WooCommerce Analytics is a powerful feature that allows you to track and analyze your store’s performance using various reports and metrics. With WooCommerce Analytics, you can gain insights into your sales, orders, customers, products, categories, coupons, taxes, and more. You can also customize your dashboard to display the key indicators that matter most to your business.
In this tutorial, we will show you how to set up and use WooCommerce Analytics on your WordPress site. We will also explain how to filter and segment your data, how to download your reports to CSV files, and how to troubleshoot some common issues with WooCommerce Analytics.
What are the benefits of using WooCommerce Analytics?
WooCommerce Analytics can help you improve your store’s efficiency and profitability by providing you with valuable information about your store’s performance. Some of the benefits of using WooCommerce Analytics are:
- You can monitor your store’s revenue, orders, average order value, items sold, refunds, discounts, taxes, and shipping in real-time or for any date range.
- You can compare your current data with the previous period or the previous year to see how your store is growing or declining.
- You can drill down into your data by applying various filters and segments based on attributes such as product, category, coupon, customer type, country, state, or zip code.
- You can export your data to CSV files for further analysis or sharing with others.
- You can create and save custom reports based on your specific needs and preferences.
- You can customize your dashboard to show the most important metrics and charts for your store.
How to set up WooCommerce Analytics?
To set up WooCommerce Analytics on your WordPress site, you need to follow these steps:
- Make sure that you have WordPress 5.3 or higher installed on your site. WooCommerce Analytics only works with WordPress 5.3 or higher.
- Install and activate the WooCommerce plugin on your site. You can download it from the WordPress plugin repository or from the WooCommerce website.
- Go to WooCommerce > Settings > General > Shipping Location(s) and enable shipping settings for your store. You can choose from four options: Disable shipping & shipping calculations, Ship to all countries, Ship to all countries you sell to, or Ship to specific countries only.
- Go to WooCommerce > Settings > General > Store Address and enter the correct shipping address for your store. This address will be used as the default origin address for your shipping methods.
- Go to WooCommerce > Settings > Advanced > Features and enable the WooCommerce Admin feature. This feature will activate the WooCommerce Analytics functionality on your site.
- Go to Analytics > Settings and configure the settings for WooCommerce Analytics. You can choose which user roles can access WooCommerce Analytics, which report columns to display or hide, which action buttons to show or hide, and which default date range to use.
You have now successfully set up WooCommerce Analytics on your site. You can start exploring the various reports and metrics that WooCommerce Analytics offers.
How to use WooCommerce Analytics?
To use WooCommerce Analytics on your site, you need to follow these steps:
- Go to Analytics > Overview to see a summary of your store’s performance for the selected date range. You can see metrics such as net sales, orders, items sold, average order value, refunds, coupons used, taxes collected, shipping charges, downloads made, etc.
- Click on any metric or chart to see more details about it in a separate report page. For example, if you click on Net Sales, you will see a report that shows the net sales by date, product, category, coupon, customer type, country, state, or zip code.
- Use the Date Range Picker at the top right corner of the page to change the date range for the report. You can choose from various presets such as today, yesterday, week to date, last week, month to date, last month, quarter to date, last year, etc. You can also compare your current data with the prior period or the prior year.
- Use the Filter button at the top left corner of the page to apply various filters to your data based on attributes such as product, category, coupon, customer type, country, state, or zip code. You can also create custom filters based on specific values or ranges.
- Use the Segment button at the top left corner of the page to segment your data based on attributes such as product, category, coupon, customer type, country, state, or zip code. You can also create custom segments based on specific values or ranges.
- Use the Download button at the top right corner of the page to export your data to a CSV file. You can choose to download all data or only the visible data on the page.
- Use the Settings button at the top right corner of the page to customize the report columns and action buttons. You can choose which columns to show or hide, and which action buttons to enable or disable.
- Use the Star button at the top right corner of the page to save the report as a custom report. You can give the report a name and a description, and access it later from the Analytics > Custom Reports menu.
- Go to Analytics > Dashboard to see a customizable dashboard that shows the key metrics and charts for your store. You can add, remove, or rearrange the dashboard sections according to your preferences.
You have now learned how to use WooCommerce Analytics on your site. You can explore the other reports and metrics that WooCommerce Analytics offers, such as revenue, orders, products, categories, coupons, customers, stock, and taxes.
How to troubleshoot some common issues with WooCommerce Analytics?
Sometimes, you may encounter some issues with WooCommerce Analytics, such as data not showing up correctly, reports not loading properly, or errors occurring. Here are some tips to troubleshoot these issues:
- Make sure that you have WordPress 5.3 or higher installed on your site. WooCommerce Analytics only works with WordPress 5.3 or higher.
- Make sure that you have WooCommerce 4.0 or higher installed and activated on your site. WooCommerce Analytics is a feature of WooCommerce 4.0 or higher.
- Make sure that you have enabled the WooCommerce Admin feature in WooCommerce > Settings > Advanced > Features. This feature activates the WooCommerce Analytics functionality on your site.
- Make sure that you have enabled shipping settings in WooCommerce > Settings > General > Shipping Location(s). This setting affects how WooCommerce Analytics calculates shipping charges and taxes.
- Make sure that you have entered the correct shipping address for your store in WooCommerce > Settings > General > Store Address. This address affects how WooCommerce Analytics calculates shipping charges and taxes.
- Make sure that you have cleared your browser cache and cookies, and refreshed the page. Sometimes, the browser may store old data and prevent the new data from showing up.
- Make sure that you have updated WooCommerce and any other plugins or themes that affect your store’s functionality to the latest version. Sometimes, outdated or incompatible plugins or themes may cause conflicts or errors with WooCommerce Analytics.
Conclusion
WooCommerce Analytics is a powerful feature that allows you to track and analyze your store’s performance using various reports and metrics. With WooCommerce Analytics, you can gain insights into your sales, orders, customers, products, categories, coupons, taxes, and more. You can also customize your dashboard to display the key indicators that matter most to your business.
We hope this tutorial helped you learn how to set up and use WooCommerce Analytics on your WordPress site. We also showed you how to filter and segment your data, how to download your reports to CSV files, and how to troubleshoot some common issues with WooCommerce Analytics.
If you have any questions or feedback, please let us know in the comments below. We would love to hear from you!
Subscribe to our email newsletter to get the latest posts delivered right to your email.
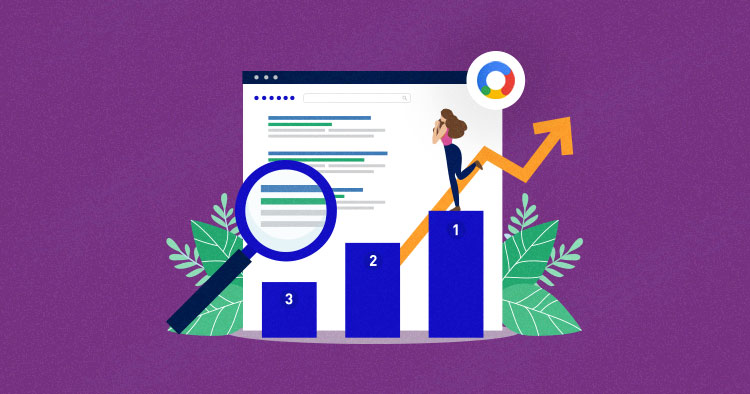
Comments