WordPress is one of the most popular and user-friendly platforms for creating websites, blogs, and online stores. However, no software is perfect, and sometimes you may encounter errors or issues that prevent your site from working properly. These errors can be frustrating and confusing, especially if you don’t know how to fix them.
In this post, we will share some of the most common WordPress errors and how to fix them. We will also explain what causes these errors and how to prevent them from happening again. By the end of this post, you should be able to troubleshoot and resolve any WordPress error that you may face.
1. WordPress White Screen of Death (WSOD)
The WordPress white screen of death (WSOD) is one of the most dreaded WordPress errors. It occurs when your site displays a blank white screen with no information or error messages. This can happen on your entire site or on specific pages or sections.
The WSOD can be caused by various reasons, such as:
- A plugin or theme conflict
- A PHP or database error
- Insufficient memory limit
- A corrupted .htaccess file
- A malware infection
To fix the WSOD, you need to identify the source of the problem and eliminate it. Here are some steps you can take to do that:
- Disable all plugins by renaming the wp-content/plugins folder via FTP or file manager.
- Switch to a default WordPress theme by renaming the wp-content/themes folder via FTP or file manager.
- Increase the PHP memory limit by editing the wp-config.php file and adding this line:
define( 'WP_MEMORY_LIMIT', '256M' ); - Check and repair the database by adding this line to the wp-config.php file:
define( 'WP_ALLOW_REPAIR', true );and then visiting this URL:https://yoursite.com/wp-admin/maint/repair.php - Restore the .htaccess file by renaming or deleting the current one via FTP or file manager and then visiting Settings > Permalinks and clicking Save Changes.
- Scan your site for malware using a security plugin like Sucuri or Wordfence.
2. Error Establishing a Database Connection
The error establishing a database connection is another common WordPress error that can make your site inaccessible. It occurs when WordPress cannot connect to the database that stores all your site’s information, such as posts, pages, comments, settings, etc.
The error establishing a database connection can be caused by various reasons, such as:
- Incorrect database credentials in the wp-config.php file
- Corrupted database tables
- Database server downtime or overload
- A hacked or compromised site
To fix the error establishing a database connection, you need to check and correct the database credentials in the wp-config.php file. These are the DB_NAME, DB_USER, DB_PASSWORD, and DB_HOST constants that define your database name, username, password, and host respectively.
If the credentials are correct, you need to check and repair the database tables using phpMyAdmin or a plugin like WP-DBManager. You can also contact your hosting provider and ask them to check the status and performance of your database server.
If none of these steps work, you may need to restore your site from a backup or scan it for malware using a security plugin.
3. WordPress Maintenance Mode Following Upgrade
Sometimes, when you update WordPress core, plugins, or themes, your site may get stuck in maintenance mode. This means that your site displays a message like “Briefly unavailable for scheduled maintenance. Check back in a minute.” instead of your normal content.
This happens because WordPress creates a temporary file called .maintenance in the root directory of your site during the update process. This file tells WordPress that your site is under maintenance and should not be accessed by visitors. Normally, this file is deleted automatically after the update is completed.
However, sometimes due to a slow server response, an interrupted connection, or a failed update, this file may not be deleted properly and remain in your site’s root directory. This causes your site to stay in maintenance mode indefinitely.
To fix this issue, you need to delete the .maintenance file manually via FTP or file manager. Once you do that, your site should be back to normal.
4. WordPress Failed Auto-Upgrade
Another issue that can occur during WordPress updates is a failed auto-upgrade. This means that WordPress cannot complete the update process automatically and leaves your site in an incomplete or broken state.
This can happen due to various reasons, such as:
- Insufficient disk space or memory limit
- Incorrect file permissions
- Outdated PHP version
- Plugin or theme conflict
To fix this issue, you need to complete the update manually via FTP or file manager. Here are some steps you can take to do that:
- Download the latest version of WordPress from wordpress.org.
- Unzip the downloaded file and delete the wp-content folder from it.
- Upload the remaining files and folders to your site’s root directory via FTP or file manager and overwrite the existing ones.
- Visit your site’s admin area and follow the instructions to update the database if needed.
- Clear your browser cache and cookies and check your site for any errors or issues.
5. WordPress Connection Timed Out
The WordPress connection timed out error occurs when your site takes too long to load and the server stops responding. This can result in a blank screen, a partial page load, or a 504 gateway timeout error.
The connection timed out error can be caused by various reasons, such as:
- A slow or overloaded server
- A poorly coded or incompatible plugin or theme
- A large or complex database query
- A high traffic spike
To fix this error, you need to optimize your site’s performance and reduce the server load. Here are some steps you can take to do that:
- Increase the PHP memory limit and the maximum execution time by editing the php.ini file or the .htaccess file.
- Disable or delete any unnecessary or problematic plugins or themes.
- Optimize your database by deleting any unused or redundant data or using a plugin like WP-Optimize.
- Use a caching plugin like WP Rocket or W3 Total Cache to speed up your site’s loading time.
- Use a content delivery network (CDN) like Cloudflare or Jetpack to distribute your site’s resources across multiple servers and locations.
6. Internal Server Error
The internal server error is a generic WordPress error that can occur for various reasons. It indicates that something went wrong on the server side, but the server cannot identify the exact cause of the problem. It usually displays a message like “The server encountered an internal error or misconfiguration and was unable to complete your request.”
The internal server error can be caused by various reasons, such as:
- A corrupted .htaccess file
- A plugin or theme conflict
- A PHP or database error
- A misconfigured server setting
To fix this error, you need to troubleshoot and isolate the source of the problem and eliminate it. Here are some steps you can take to do that:
- Restore the .htaccess file by renaming or deleting the current one via FTP or file manager and then visiting Settings > Permalinks and clicking Save Changes.
- Disable all plugins by renaming the wp-content/plugins folder via FTP or file manager.
- Switch to a default WordPress theme by renaming the wp-content/themes folder via FTP or file manager.
- Increase the PHP memory limit by editing the wp-config.php file and adding this line:
define( 'WP_MEMORY_LIMIT', '256M' ); - Check and repair the database by adding this line to the wp-config.php file:
define( 'WP_ALLOW_REPAIR', true );and then visiting this URL:https://yoursite.com/wp-admin/maint/repair.php - Contact your hosting provider and ask them to check the server logs and settings for any errors or issues.
7. WordPress Maximum Execution Time Exceeded
The WordPress maximum execution time exceeded error occurs when a PHP script takes longer than the specified time limit to run. This can result in a fatal error that stops your site from loading. It usually displays a message like “Fatal error: Maximum execution time of 30 seconds exceeded in /path/to/file.php on line 123.”
The maximum execution time exceeded error can be caused by various reasons, such as:
- A slow or overloaded server
- A poorly coded or incompatible plugin or theme
- A large or complex database query
- A high traffic spike
To fix this error, you need to increase the maximum execution time limit for PHP scripts. Here are some ways you can do that:
- Edit the php.ini file and change the value of max_execution_time to a higher number, such as 60 or 120.
- Edit the .htaccess file and add this line:
php_value max_execution_time 60 - Edit the wp-config.php file and add this line:
set_time_limit(60); - Contact your hosting provider and ask them to increase the maximum execution time limit for your site.
Conclusion
WordPress errors can be annoying and frustrating, but they are not impossible to fix. With some basic troubleshooting skills and knowledge, you can resolve most of them yourself. However, if you are not comfortable with editing files or dealing with technical issues, you can always seek professional help from WordPress experts or support forums.
We hope this post has helped you learn about some of the most common WordPress errors and how to fix them. If you have any questions or feedback, please let us know in the comments below. Thank you for reading!
Subscribe to our email newsletter to get the latest posts delivered right to your email.
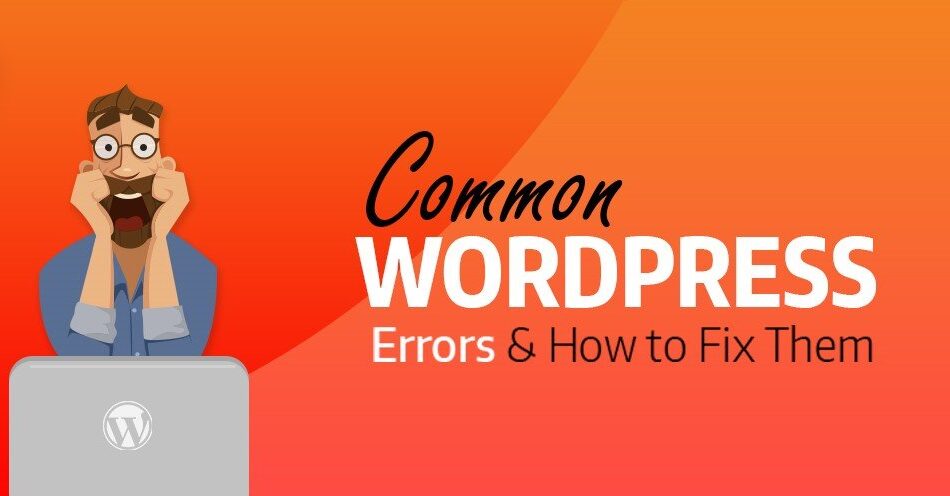
Comments