Shipping zones are geographical areas that you define to ship your products to your customers. You can create as many shipping zones as you need, and assign different shipping methods and rates to each zone. This way, you can offer your customers the best shipping options based on their location and preferences.
In this tutorial, we will show you how to set up shipping zones in WooCommerce using the default settings. We will also explain how to use shipping zones for multiple store locations, and how to troubleshoot some common issues with shipping zones.
What are the benefits of using shipping zones?
Using shipping zones can help you improve your store’s shipping efficiency and customer satisfaction. Some of the benefits of using shipping zones are:
- You can set accurate shipping rates for your customers based on their location and distance from your store.
- You can offer multiple shipping options to your customers, such as standard, expedited, local pickup, free shipping, etc.
- You can customize your shipping zones according to your business needs and requirements, such as limiting them to specific countries, states, or zip codes.
- You can avoid shipping errors and delays by matching your customers with the correct shipping zone and method.
How to add shipping zones in WooCommerce?
To add shipping zones in WooCommerce, you need to follow these steps:
- Go to WooCommerce > Settings > Shipping on your WordPress admin dashboard.
- Click on the Add shipping zone button at the top of the page.
- Enter a descriptive Zone name, such as Local, Domestic, or International.
- Select the Zone regions that apply to this zone. You can choose from countries, states, or continents. You can also limit the zone to specific zip codes by clicking on the Limit to specific zip/postcodes option and entering the zip codes in the box below.
- Click on the Add shipping method button at the bottom of the page and choose the shipping method that you want to offer to this zone. You can choose from Flat rate, Free shipping, Local pickup, or any other shipping method that you have installed on your store.
- Click on the Edit icon next to the shipping method name and configure the settings for that method, such as the title, cost, tax status, etc.
- Click on Save changes when you are done.
You can repeat these steps for each shipping zone that you want to create. You can also drag and drop the shipping zones to change their order. The order of the shipping zones determines which one will be used for a customer’s address. The first one that matches the customer’s address will be used.
How to use shipping zones for multiple store locations?
If you have multiple store locations or warehouses that ship products to different regions, you can use shipping zones to optimize your shipping costs and delivery times. To do this, you need to install a plugin that allows you to set up different origin addresses for each shipping zone.
One such plugin is WooCommerce Shipping Locations Pro, which lets you add new states or regions to your store and assign them as origin addresses for your shipping zones. For example, if you have a store location in California and another one in New York, you can create two new states called CA-Store and NY-Store and assign them as origin addresses for your local and domestic shipping zones.
To use this plugin, you need to follow these steps:
- Install and activate the WooCommerce Shipping Locations Pro plugin on your WordPress site.
- Go to WooCommerce > Settings > Shipping > Shipping Locations Pro and click on the Add New State button.
- Enter a unique State Code, such as CA-Store or NY-Store, and a descriptive State Name, such as California Store or New York Store.
- Click on Save changes when you are done.
- Go to WooCommerce > Settings > Shipping > Shipping Zones and edit the shipping zone that you want to assign an origin address to.
- Under the Zone regions section, select the new state that you created from the dropdown menu.
- Under the Shipping methods section, click on the Edit icon next to each shipping method and enable the Use Origin Address option.
- Enter the origin address details for that shipping method, such as the street address, city, state, zip code, and country.
- Click on Save changes when you are done.
You can repeat these steps for each shipping zone that you want to assign an origin address to. This way, when a customer places an order from a certain region, WooCommerce will calculate the shipping cost and delivery time based on the origin address of that region.
How to troubleshoot some common issues with shipping zones?
Sometimes, you may encounter some issues with shipping zones, such as customers not seeing the correct shipping methods or rates, or shipping zones not matching the customer’s address. Here are some tips to troubleshoot these issues:
- Make sure that you have enabled shipping settings in WooCommerce > Settings > General > Shipping Location(s). You can choose from four options: Disable shipping & shipping calculations, Ship to all countries, Ship to all countries you sell to, or Ship to specific countries only.
- Make sure that you have entered the correct shipping address for your store in WooCommerce > Settings > General > Store Address. This address will be used as the default origin address for your shipping methods, unless you have specified a different origin address for each shipping zone.
- Make sure that you have configured the settings for each shipping method correctly, such as the title, cost, tax status, availability, etc. You can also use WooCommerce Shipping Debug Mode to test your shipping methods and see how they work on your site.
- Make sure that you have cleared your browser cache and cookies, and refreshed the page. Sometimes, the browser may store old data and prevent the new shipping methods or rates from showing up.
- Make sure that you have updated WooCommerce and any other plugins or themes that affect your shipping functionality to the latest version. Sometimes, outdated or incompatible plugins or themes may cause conflicts or errors with your shipping zones.
Conclusion
Shipping zones are a powerful feature of WooCommerce that allow you to offer your customers the best shipping options based on their location and preferences. By setting up shipping zones in WooCommerce, you can improve your store’s shipping efficiency and customer satisfaction.
We hope this tutorial helped you learn how to set up shipping zones in WooCommerce using the default settings. We also showed you how to use shipping zones for multiple store locations, and how to troubleshoot some common issues with shipping zones.
If you have any questions or feedback, please let us know in the comments below. We would love to hear from you!
Subscribe to our email newsletter to get the latest posts delivered right to your email.
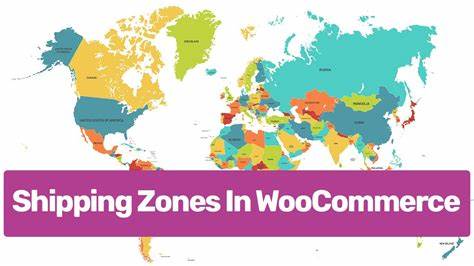
Comments