Moving a WordPress installation from a local server to a live site can be a daunting task for beginners, but it is not as hard as it seems. In this tutorial, we will show you how to do it step by step using a WordPress migration plugin. This method is easier and recommended for beginners.
Before you start, you need to have a few things ready:
- A WordPress site running on a local server (also called localhost) on your computer or laptop.
- A domain name and web hosting account. If you don’t have one, you can get one from Hostiso, or HostiWo. They are all reliable and affordable WordPress hosting providers.
- An FTP program and the login credentials for your web hosting account. You can use any FTP program, but I recommend FileZilla, which is free and easy to use.
- A WordPress migration plugin installed and activated on your local site. I will use [Duplicator], which is one of the best WordPress migration plugins available.
Once you have everything ready, follow these steps to move your WordPress site from localhost to a live site:
Step 1: Create a Package with Duplicator
- Go to your local WordPress dashboard and navigate to Duplicator » Packages.
- Click on the Create New button at the top right corner of the screen.
- On the next screen, click on the Next button and let the plugin scan your site. If everything looks good, click on the Build button at the bottom of the screen.
- The plugin will create a package of your site, which consists of two files: an installer file and an archive file. The installer file is a PHP script that will help you install your site on the live server. The archive file is a zip file that contains all your WordPress files and database.
- Once the package is ready, click on the One-click Download button to download both files to your computer.
Step 2: Upload the Package to Your Live Site
- Launch your FTP program and connect to your live site using the login credentials provided by your web host.
- Go to the root folder of your domain name. This is usually called public_html or www, but it may vary depending on your web host. If you are not sure, you can ask your web host for help.
- Upload both the installer file and the archive file to the root folder of your domain name. Make sure that there are no other WordPress files or folders in the root folder, otherwise they may interfere with the installation process.
Step 3: Run the Installer Script
- Open a new browser tab and go to
http://yourdomain.com/installer.php, whereyourdomain.comis your actual domain name. You should see the Duplicator installer screen. - On the first step, check the terms and conditions box and click on the Next button.
- On the second step, enter the database details for your live site. You need to create a new database for your live site using your web host’s control panel. If you don’t know how to do that, you can follow this [guide] or ask your web host for help. Once you have created a new database, enter its name, username, password, and host in the corresponding fields. Click on the Test Database button to make sure that everything is working fine. If you see a success message, click on the Next button.
- On the third step, review the settings and make sure that everything is correct. You can change the URL, path, and title of your site if you want. You can also check or uncheck some options depending on your preferences. When you are ready, click on the Next button.
- On the fourth and final step, click on the Admin Login button to log in to your live WordPress site. You will be asked to enter your username and password that you used on your local site.
Congratulations! You have successfully moved your WordPress site from localhost to a live site using Duplicator.
Step 4: Delete the Package Files
As a final step, you should delete the package files that you uploaded to your live site. These files are no longer needed and may pose a security risk if left on your server.
To delete them, go back to your FTP program and select both the installer file and the archive file. Right-click on them and choose Delete from the menu.
That’s it! You have completed moving your WordPress site from localhost to a live site using Duplicator.
We hope this tutorial was helpful for you. If you have any questions or feedback, please let us know in the comments below.
Subscribe to our email newsletter to get the latest posts delivered right to your email.
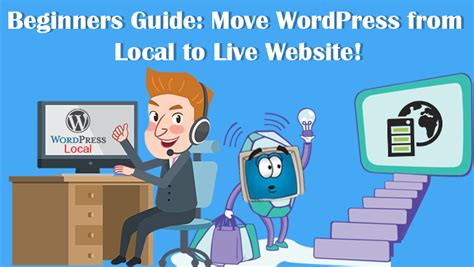
Comments