Push notifications are messages that pop up on your users’ devices, alerting them about new updates or offers from your website. They can help you bring back users to your website, increase traffic, and make more money. However, to use push notifications on your WordPress site, you need to install a plugin that can handle this feature. In this guide, we will show you how to set up WordPress push notifications using one of the best plugins available: PushEngage. We will also share some tips on how to optimize your push notifications for better results.
PushEngage is a WordPress push notification plugin that allows you to send unlimited notifications to your subscribers, even when they are not on your website. You can use PushEngage to create and customize multiple campaigns, segment your audience, track your performance, and more. PushEngage also integrates with popular email marketing services, such as Mailchimp, AWeber, and ConvertKit.
To set up WordPress push notifications with PushEngage, you need to follow these steps:
Step 1: Create a PushEngage Account
The first step is to create an account with PushEngage. You can choose from different plans, depending on your needs and budget. The free plan allows you to send up to 120 notifications per month to up to 2,500 subscribers. The paid plans start from $29 per month and offer more features and unlimited notifications.
To create an account with PushEngage, go to their website1 and click on the Start Free Trial button. You will need to enter your email address, password, website name, and URL. You will also need to agree to their terms of service and privacy policy.
Step 2: Install PushEngage Plugin on Your WordPress Site
The next step is to install the PushEngage plugin on your WordPress site. This will allow you to connect your site with your PushEngage account and manage your push notifications from your WordPress dashboard.
To install the PushEngage plugin, go to your WordPress dashboard and navigate to Plugins > Add New. Search for PushEngage in the search box and click on the Install Now button. Once the plugin is installed, click on the Activate button.
Step 3: Connect Your WordPress Site with Your PushEngage Account
After activating the plugin, you need to connect your WordPress site with your PushEngage account. To do this, go to PushEngage > Settings in your WordPress dashboard. You will see a screen where you need to enter your API key. You can find your API key in your PushEngage dashboard under Account Settings > Site Settings.
Copy the API key from there and paste it in the plugin settings. Then click on the Save button.
Step 4: Configure Your Push Notification Settings
Now that you have connected your site with your PushEngage account, you can configure your push notification settings. You can do this from both your WordPress dashboard and your PushEngage dashboard.
Some of the settings that you can configure are:
- Subscription Dialog Box: This is the box that appears on your site asking users to subscribe to your push notifications. You can customize the text, color, position, and frequency of this box.
- Welcome Notification: This is the first notification that users receive after subscribing to your push notifications. You can customize the title, message, image, and URL of this notification.
- Automatic Notifications: This is the option that allows you to send push notifications automatically every time you publish a new post on your site. You can enable or disable this option and customize the title, message, image, and URL of these notifications.
- Notification Campaigns: These are the campaigns that allow you to send push notifications manually or based on certain triggers or events. You can create multiple campaigns for different purposes, such as announcements, promotions, reminders, etc.
- Audience Segmentation: This is the feature that allows you to segment your subscribers based on various criteria, such as location, device type, browser type, etc. You can use this feature to send targeted notifications to specific groups of users.
- Analytics and Reports: This is the feature that allows you to track and measure the performance of your push notifications. You can see various metrics such as impressions, clicks, conversions, revenue, etc.
Step 5: Send Push Notifications to Your Subscribers
Once you have configured your push notification settings, you can start sending push notifications to your subscribers. You can do this from both your WordPress dashboard and your PushEngage dashboard.
To send a push notification from your WordPress dashboard, go to PushEngage > Send Notification in your WordPress dashboard. You will see a screen where you can enter the title, message, image URL (optional), landing page URL (optional), campaign name (optional), segment name (optional), and expiry time (optional) of your notification.
Then click on the Send Notification button.
To send a push notification from your PushEngage dashboard, go to Notifications > Create in your PushEngage dashboard. You will see a screen where you can enter the same details as above and also choose the delivery type (immediate or scheduled) and the delivery speed (normal or fast) of your notification.
Then click on the Send Notification button.
Conclusion:
Push notifications are a powerful way to increase your traffic and engagement on your WordPress site. By using a plugin like PushEngage, you can easily set up and manage your push notifications from your WordPress dashboard. You can also use PushEngage to create and customize multiple campaigns, segment your audience, track your performance, and more.
We hope this guide has helped you learn how to set up WordPress push notifications with PushEngage. If you have any questions or feedback, feel free to leave a comment below.
Subscribe to our email newsletter to get the latest posts delivered right to your email.
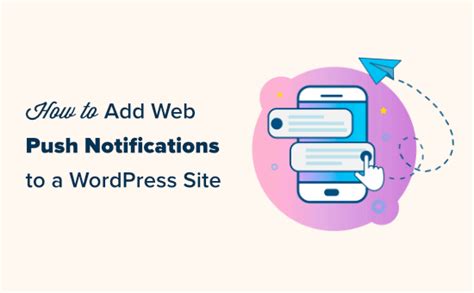
Comments