WordPress is the most popular and powerful content management system (CMS) on the web, powering over 40% of all websites. If you have a WordPress site, you will need to login to your WordPress admin dashboard to manage your site, create and edit posts and pages, install and update plugins and themes, and more.
However, logging in to WordPress can be confusing for beginners, especially if you have multiple WordPress sites or use different methods to access your site. In this tutorial, we will show you how to login to WordPress using various ways, such as:
- Using the default login URL
- Using a custom login URL
- Using a login link
- Using a login form widget
- Using a login plugin
Using the default login URL
The easiest and most common way to login to WordPress is to use the default login URL, which is usually yourdomain.com/wp-admin or yourdomain.com/wp-login.php. For example, if your WordPress site is example.com, you can login to WordPress by typing example.com/wp-admin or example.com/wp-login.php in your web browser.
This will take you to the WordPress login page, where you can enter your username and password and click on the Log In button. If you have forgotten your password, you can click on the Lost your password? link and follow the instructions to reset it.
Using a custom login URL
Some WordPress sites may use a custom login URL instead of the default one, for security or branding reasons. For example, some sites may use example.com/login or example.com/admin as their login URL. If you are not sure what your custom login URL is, you can ask your site administrator or check your site’s documentation.
To login to WordPress using a custom login URL, you can simply type it in your web browser and follow the same steps as the default login URL.
Using a login link
Another way to login to WordPress is to use a login link, which is a special URL that contains a unique code that allows you to bypass the login page and access your WordPress dashboard directly. This can be useful if you want to login to WordPress quickly or if you have trouble remembering your password.
To use a login link, you will need to install and activate a plugin like [WP Login Link], which will generate a login link for you and send it to your email address. You can also customize the login link settings, such as the expiration time, the number of uses, and the redirect destination.
To login to WordPress using a login link, you can simply click on the link in your email and you will be taken to your WordPress dashboard.
Using a login form widget
Another way to login to WordPress is to use a login form widget, which is a small box that displays a login form on your site’s sidebar, footer, or any other widget area. This can be useful if you want to login to WordPress from your site’s front-end, without having to go to the login page.
To use a login form widget, you will need to add the default Meta widget to your site’s widget area, or install and activate a plugin like [Login Widget With Shortcode], which will allow you to add a login form widget with more features and customization options.
To login to WordPress using a login form widget, you can simply enter your username and password in the widget and click on the Log In button.
Using a login plugin
Another way to login to WordPress is to use a login plugin, which is a software that enhances or replaces the default WordPress login system with more functionality and design options. For example, some login plugins may allow you to:
- Create a custom login page with your own logo, background, and colors
- Add social login buttons to let users login with their Facebook, Google, or Twitter accounts
- Add security features like captcha, two-factor authentication, or limit login attempts
- Add user registration and profile features to let users create and manage their own accounts
Some of the popular login plugins for WordPress are:
- [Theme My Login]
- [Nextend Social Login]
- [Loginizer]
- [Ultimate Member]
To use a login plugin, you will need to install and activate it on your WordPress site and follow its instructions to set up and customize your login system.
Conclusion
We hope this tutorial helped you learn how to login to WordPress using various ways. If you have any questions or feedback, feel free to leave a comment below.
Subscribe to our email newsletter to get the latest posts delivered right to your email.
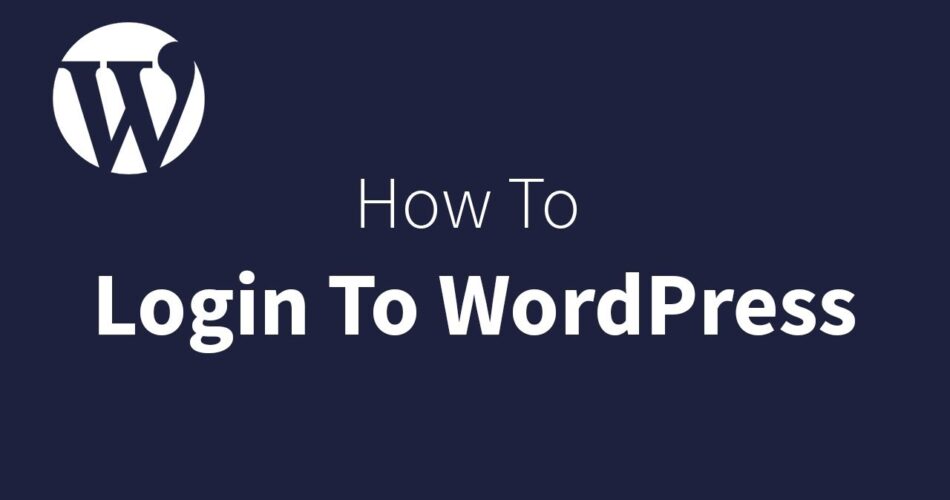
Comments