WordPress is an open-source software that runs on PHP and MySQL. It has a user-friendly interface that lets you customize your site with themes, plugins, widgets, and more. WordPress also has a large community of developers and users who provide support, documentation, and resources.
To install WordPress, you need a web hosting service that supports PHP and MySQL, and a domain name that points to your web server. You can choose from various web hosting providers that offer WordPress hosting plans, or you can set up your own web server if you have the technical skills.
Steps
The following steps will guide you through the process of installing WordPress on your web server:
- Download the latest version of WordPress from the official website. You will get a zip file that contains all the files and folders of WordPress.
- Extract the zip file to a folder on your computer. You will see a folder called
wordpressthat contains all the files and folders of WordPress. - Upload the
wordpressfolder to your web server using an FTP client or a file manager. You can upload it to the root directory of your web server (e.g.,public_html) or to a subdirectory (e.g.,public_html/wordpress) depending on where you want your WordPress site to be located. - Create a MySQL database and a user for WordPress on your web server. You can use a tool like phpMyAdmin or cPanel to create and manage databases and users. Note down the database name, username, password, and host name for later use.
- Rename the file
wp-config-sample.phptowp-config.phpin thewordpressfolder on your web server. Open the file with a text editor and fill in the database details that you noted down in step 4. Save and close the file. - Visit your WordPress site URL in a web browser. You will see a WordPress installation screen that asks you to select a language. Choose your preferred language and click Continue.
- On the next screen, you will see some information that you need to provide to complete the installation. Enter your site title, username, password, email address, and whether you want your site to be visible to search engines or not. Click Install WordPress.
- Congratulations! You have successfully installed WordPress on your web server. You will see a success message that confirms your installation and provides you with a login link to access your WordPress dashboard.
Conclusion
Installing WordPress is not difficult if you follow the steps above. Once you have installed WordPress, you can start creating and managing your website or blog with ease. You can also explore the various features and options that WordPress offers, such as themes, plugins, widgets, settings, posts, pages, media, comments, users, tools, and more. You can also find more help and resources from the official WordPress website, the WordPress Codex, the WordPress Support Forum, and other online sources.
We hope this tutorial was helpful for you. If you have any questions or feedback, please let usknow.
Subscribe to our email newsletter to get the latest posts delivered right to your email.
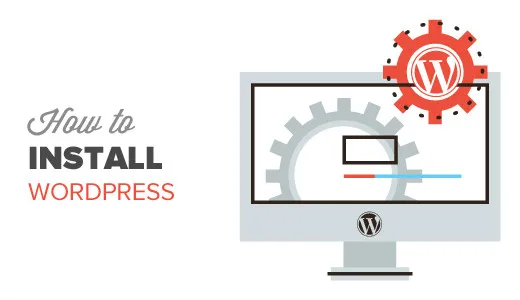
Comments