WordPress is a popular and powerful platform for creating websites and blogs. One of the reasons for its popularity is the availability of thousands of plugins that can extend the functionality and appearance of WordPress sites. Plugins are small pieces of software that can be installed and activated on WordPress sites to add new features or modify existing ones. Some examples of plugins are:
- Contact Form 7: A plugin that allows you to create and manage multiple contact forms on your site.
- Yoast SEO: A plugin that helps you optimize your site for search engines and improve your ranking.
- WooCommerce: A plugin that turns your site into an online store where you can sell products and services.
- Jetpack: A plugin that offers a suite of features such as security, performance, social media integration, and more.
In this tutorial, we will show you how to install WordPress plugins using two methods: from the WordPress dashboard and from the WordPress directory. We will also explain how to update, deactivate, and delete plugins.
Installing Plugins from the WordPress Dashboard
The easiest way to install WordPress plugins is from the WordPress dashboard. This method allows you to search and install plugins directly from the official WordPress repository, which contains over 50,000 free plugins. To install plugins from the WordPress dashboard, follow these steps:
- Log in to your WordPress site as an administrator.
- Go to Plugins > Add New in the left sidebar menu.
- In the Add Plugins screen, you can browse or search for plugins by keyword, category, or tag. You can also filter the results by Featured, Popular, Recommended, or Favorites.
- Once you find a plugin that you want to install, click on the Install Now button next to it. The button will change to Installing… and then to Activate when the installation is complete.
- Click on the Activate button to activate the plugin on your site. Some plugins may require additional settings or configuration after activation. You can usually find these settings under the plugin’s name in the Plugins screen or under a new menu item in the dashboard.
Installing Plugins from the WordPress Directory
Another way to install WordPress plugins is from the WordPress directory. This method allows you to download and upload plugins manually using a ZIP file. This is useful if you want to install a plugin that is not available in the WordPress repository, such as a premium or custom plugin. To install plugins from the WordPress directory, follow these steps:
- Go to [the WordPress directory] and search for a plugin that you want to install. You can also browse plugins by category or tag.
- Once you find a plugin that you want to install, click on its name to view its details and reviews.
- Click on the Download button to download the plugin as a ZIP file to your computer.
- Log in to your WordPress site as an administrator.
- Go to Plugins > Add New in the left sidebar menu.
- Click on the Upload Plugin button at the top of the screen.
- Click on the Choose File button and select the ZIP file that you downloaded in step 3.
- Click on the Install Now button to upload and install the plugin on your site.
- Click on the Activate Plugin button to activate the plugin on your site. Some plugins may require additional settings or configuration after activation.
Updating Plugins
It is important to keep your plugins updated to ensure their compatibility and security. WordPress will notify you when there are updates available for your plugins in several places:
- In the dashboard, under Updates in the left sidebar menu.
- In the Plugins screen, under each plugin’s name with an update available.
- In the admin toolbar, with a number indicating how many updates are available.
To update your plugins, follow these steps:
- Log in to your WordPress site as an administrator.
- Go to Plugins > Installed Plugins in the left sidebar menu.
- Check the box next to each plugin that you want to update or check the box next to Plugin at the top of the list to select all plugins.
- From the Bulk Actions drop-down menu, select Update and click on the Apply button.
- Wait for WordPress to update your plugins and show you a confirmation message.
Deactivating and Deleting Plugins
If you no longer need or want a plugin on your site, you can deactivate or delete it. Deactivating a plugin will disable its functionality but keep its files and settings on your site. Deleting a plugin will remove its files and settings from your site completely.
To deactivate or delete a plugin, follow these steps:
- Log in to your WordPress site as an administrator.
- Go to Plugins > Installed Plugins in the left sidebar menu.
- Find the plugin that you want to deactivate or delete and click on the Deactivate or Delete link under its name. You can also use the Bulk Actions drop-down menu to deactivate or delete multiple plugins at once.
- If you choose to delete a plugin, WordPress will ask you to confirm your action. Click on the Yes, Delete these files and data button to proceed.
Conclusion
WordPress plugins are a great way to enhance your site with new features and functionality. In this tutorial, we showed you how to install WordPress plugins from the WordPress dashboard and from the WordPress directory. We also explained how to update, deactivate, and delete plugins. We hope this tutorial was helpful and that you enjoy using WordPress plugins on your site.
Subscribe to our email newsletter to get the latest posts delivered right to your email.
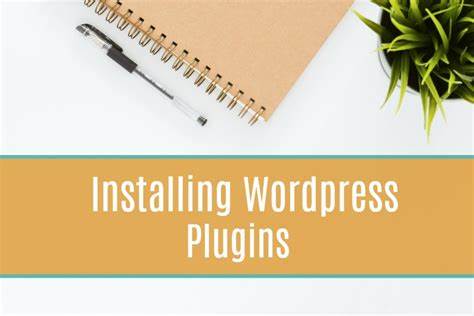
Comments