Google Analytics is a free tool that allows you to track and analyze the traffic on your website. It can help you understand your audience, optimize your site performance, and improve your marketing strategies. Google Analytics can also provide you with valuable insights into the behavior, preferences, and interests of your visitors.
To use Google Analytics, you need to create an account and add a tracking code to your website. This code will collect and send data to Google Analytics servers, where you can access various reports and dashboards. However, adding the code manually can be tricky and error-prone, especially if you are not familiar with HTML or PHP.
Fortunately, there are easier ways to install Google Analytics in WordPress, such as using a plugin or a theme option. In this tutorial, we will show you how to install Google Analytics in WordPress using three different methods:
- Method 1: Using the Site Kit by Google plugin
- Method 2: Using the MonsterInsights plugin
- Method 3: Using the theme option (if available)
Method 1: Using the Site Kit by Google plugin
The Site Kit by Google plugin is an official plugin from Google that allows you to connect your WordPress site with various Google services, such as Google Analytics, Search Console, AdSense, PageSpeed Insights, and more. It also displays key metrics and insights from these services on your WordPress dashboard.
To install Google Analytics in WordPress using the Site Kit by Google plugin, follow these steps:
- Install and activate the Site Kit by Google plugin from the WordPress plugin directory or by uploading the zip file to your site.
- Go to Site Kit > Dashboard and click on Start Setup.
- Sign in with your Google account and grant the necessary permissions to the plugin.
- Verify your site ownership by clicking on Proceed.
- Set up Search Console by clicking on Add Site.
- Click on Go to my Dashboard to complete the setup.
- Go to Site Kit > Settings > Connect More Services and click on Connect Service under Google Analytics.
- Choose the account, property, and view that you want to use for your site and click on Configure Analytics.
- You should see a confirmation message that Google Analytics is now connected to your site.
You can now view your Google Analytics data on your Site Kit dashboard or on your Google Analytics account.
Method 2: Using the MonsterInsights plugin
The MonsterInsights plugin is one of the most popular plugins for Google Analytics in WordPress. It allows you to easily add the tracking code to your site and also offers various features and integrations to enhance your analytics experience. For example, you can track e-commerce transactions, form submissions, downloads, ads, custom dimensions, and more with MonsterInsights.
To install Google Analytics in WordPress using the MonsterInsights plugin, follow these steps:
- Install and activate the MonsterInsights plugin from the WordPress plugin directory or by uploading the zip file to your site.
- Go to Insights > Settings and click on Connect MonsterInsights.
- Sign in with your Google account and grant the necessary permissions to the plugin.
- Choose the website that you want to track and click on Complete Connection.
- You should see a confirmation message that MonsterInsights is now connected to your site.
You can now view your Google Analytics data on your Insights dashboard or on your Google Analytics account.
Method 3: Using the theme option (if available)
Some WordPress themes may have an option to add custom code to the header or footer of your site. This can be useful if you want to install Google Analytics in WordPress without using a plugin. However, this method may not work with all themes and may require some technical knowledge.
To install Google Analytics in WordPress using the theme option, follow these steps:
- Log in to your Google Analytics account and go to Admin > Tracking Info > Tracking Code.
- Copy the tracking code that is displayed on the page.
- Log in to your WordPress dashboard and go to Appearance > Customize.
- Look for an option that allows you to add custom code to the header or footer of your site. This may vary depending on your theme, but some common names are Custom Code, Header/Footer Scripts, Additional CSS/JS, etc.
- Paste the tracking code that you copied earlier into the appropriate field (usually header) and save your changes.
You should now be able to see your Google Analytics data on your Google Analytics account.
Conclusion
In this tutorial, we have shown you how to install Google Analytics in WordPress using three different methods: using the Site Kit by Google plugin, using the MonsterInsights plugin, or using the theme option (if available). Each method has its own advantages and disadvantages, so you can choose the one that suits your needs and preferences.
We hope that this tutorial has been helpful and informative for you. If you have any questions or feedback, please feel free to leave a comment below. Thank you for reading!
Subscribe to our email newsletter to get the latest posts delivered right to your email.
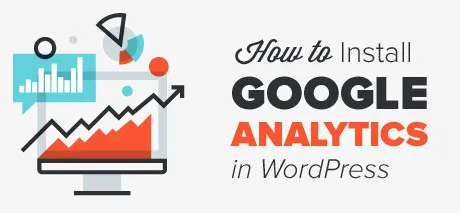
Comments