WooCommerce is a popular plugin that allows you to create and manage an online store using WordPress. However, you may not be satisfied with the default appearance and functionality of the WooCommerce shop page, which is the page that displays your products to your customers.
Fortunately, there are some easy ways to customize the WooCommerce shop page without writing any code. In this tutorial, we will show you three code-free methods to customize your WooCommerce shop page:
- Using the built-in options in the WordPress Customizer
- Using the native WordPress block editor
- Using a third-party plugin called Jetpack
Method 1: Using the WordPress Customizer
The WordPress Customizer is a tool that lets you preview and modify various aspects of your WordPress site, such as the theme, colors, fonts, menus, widgets, and more. It also has a section dedicated to WooCommerce, where you can find some options to customize your WooCommerce shop page.
To access the WordPress Customizer, go to Appearance > Customize on your WordPress dashboard. Then, click on WooCommerce from the list of customizable elements. You will see four tabs: Store Notice, Product Catalog, Product Images, and Checkout.
The tab that we are interested in is Product Catalog, which contains the settings for the WooCommerce shop page. Here, you can change the following options:
- Shop page display: Choose what to display on the main shop page. You can choose from products, categories, or both.
- Category display: Choose what to display on product category pages. You can choose from products, subcategories, or both.
- Default product sorting: Choose how to sort products on the shop page and category pages. You can choose from default sorting (custom ordering + name), popularity (sales), average rating, latest, price (ascending), or price (descending).
- Products per row: Choose how many products to display per row on the shop page and category pages. The default is 4, but you can change it according to your theme and preference.
- Rows per page: Choose how many rows of products to display per page on the shop page and category pages. The default is 4, but you can change it according to your theme and preference.
After making any changes, you can see a live preview of your WooCommerce shop page on the right side of the screen. If you are happy with the result, click on Publish to save your changes.
Method 2: Using the WordPress Block Editor
The WordPress block editor is a new way of creating and editing content in WordPress. It allows you to use blocks, which are reusable pieces of content that you can add, move, and customize on your pages and posts.
One of the advantages of using the block editor is that it gives you more control and flexibility over your WooCommerce shop page. You can use various blocks to add different elements and features to your shop page, such as headings, images, buttons, columns, lists, testimonials, and more.
To use the block editor to customize your WooCommerce shop page, you need to follow these steps:
- Go to Pages > All Pages on your WordPress dashboard.
- Find the page that is assigned as your WooCommerce shop page. By default, this is a page called Shop, but you can change it in WooCommerce > Settings > Products > General > Shop page.
- Hover over the page title and click on Edit.
- You will see the block editor interface, where you can add and edit blocks on your shop page.
- To add a new block, click on the + icon at the top left corner of the screen or at the bottom of an existing block. You will see a list of available blocks that you can choose from.
- To edit an existing block, click on it and use the toolbar or sidebar options to change its settings and style.
- One of the most important blocks that you need to add to your shop page is the WooCommerce Product Archive block. This block displays your products on your shop page according to your settings in the WordPress Customizer.
- To add this block, click on the + icon and search for WooCommerce Product Archive. Then, drag and drop it to where you want it to appear on your shop page.
- To edit this block, click on it and use the sidebar options to change its layout and style. You can choose from different layouts such as grid or list view; different styles such as default or classic; different alignments such as left or center; different columns such as 2 or 4; and more.
- You can also add other blocks before or after this block to enhance your shop page design. For example, you can add a heading block with a catchy title for your shop page; an image block with a banner or logo for your store; a button block with a call to action for your customers; a testimonial block with some reviews from your happy customers; and more.
- After adding and editing the blocks that you want, you can preview your WooCommerce shop page by clicking on the Preview button at the top right corner of the screen. If you are satisfied with the result, click on Update to save your changes.
Method 3: Using a Plugin
The third method to customize your WooCommerce shop page is to use a plugin that adds more features and options to your shop page. There are many plugins that can help you with this, but one of the most popular and versatile ones is Jetpack.
Jetpack is a plugin that adds various functionalities and enhancements to your WordPress site, such as security, performance, design, marketing, and more. One of the features that Jetpack offers is the ability to customize your WooCommerce shop page using its modules and widgets.
To use Jetpack to customize your WooCommerce shop page, you need to follow these steps:
- Install and activate the Jetpack plugin on your WordPress site.
- Connect Jetpack to your WordPress.com account. If you don’t have one, you can create one for free.
- Go to Jetpack > Settings on your WordPress dashboard and enable the modules that you want to use for your WooCommerce shop page. Some of the modules that are relevant for this purpose are:
- Infinite Scroll: This module allows you to load more products on your shop page as your customers scroll down, instead of using pagination.
- Related Posts: This module allows you to display related products at the bottom of your shop page, based on categories, tags, or content.
- Sharing: This module allows you to add social media buttons to your shop page, so your customers can share your products with their friends and followers.
- Site Stats: This module allows you to track and analyze the traffic and performance of your shop page, such as views, visitors, referrals, etc.
- Go to Appearance > Widgets on your WordPress dashboard and add the widgets that you want to use for your WooCommerce shop page. Some of the widgets that are relevant for this purpose are:
- Jetpack Top Posts & Pages: This widget allows you to display the most popular products on your shop page, based on views or comments.
- Jetpack Image: This widget allows you to add an image to your shop page sidebar or footer, such as a banner or logo for your store.
- Jetpack Contact Info & Map: This widget allows you to add your contact information and a map to your shop page sidebar or footer, so your customers can easily reach out to you.
- WooCommerce Product Search: This widget allows you to add a search box to your shop page sidebar or footer, so your customers can easily find the products that they are looking for.
- After adding and configuring the modules and widgets that you want, you can preview your WooCommerce shop page by visiting it on your site. If you are happy with the result, you don’t need to do anything else.
Conclusion
In this tutorial, we have shown you three code-free methods to customize your WooCommerce shop page:
- Using the built-in options in the WordPress Customizer
- Using the native WordPress block editor
- Using a third-party plugin called Jetpack
Each method has its own advantages and disadvantages, so you can choose the one that suits your needs and preferences best. By customizing your WooCommerce shop page, you can improve its appearance and functionality, and provide a better shopping experience for your customers.
We hope this tutorial was helpful and informative. If you have any questions or feedback, please let us know in the comments below. We would love to hear from you!
Subscribe to our email newsletter to get the latest posts delivered right to your email.
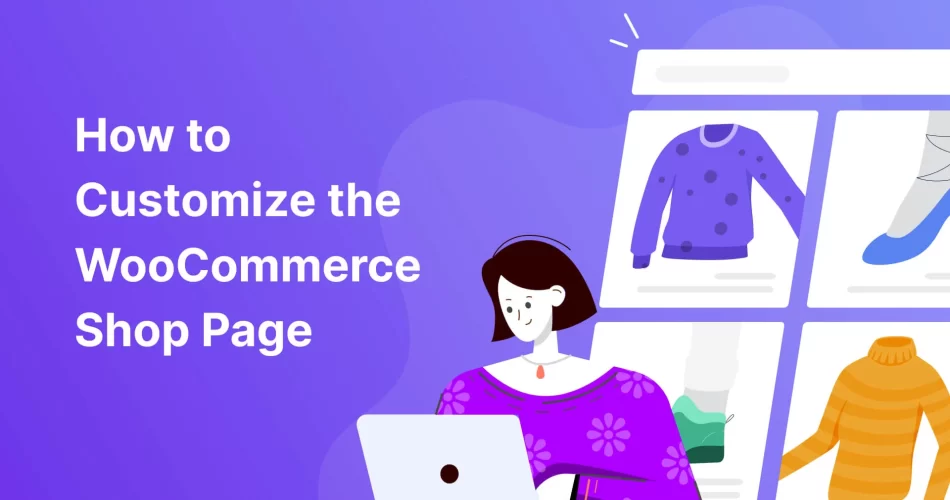
Comments