WordPress is a powerful and popular platform for creating and managing websites. However, it is not immune to errors, crashes, hacks, or other unforeseen events that can cause data loss or damage. That’s why it is essential to have a strong and secure password for your WordPress admin account.
A password is a key that grants you access to your WordPress dashboard, where you can control all aspects of your site. If you lose or forget your password, or if someone else gets hold of it, you may not be able to log in to your site or make any changes to it. Moreover, you may risk exposing your site to malicious attacks or unauthorized modifications.
Therefore, it is important to change your WordPress admin password regularly or whenever you suspect that it has been compromised. Changing your password can help you protect your site from data loss or damage and restore it quickly in case of any disaster.
There are three methods to change your WordPress admin password:
- Through the login screen
- Through the dashboard
- Through phpMyAdmin
In this article, we will explain each of these methods in detail and show you how to change your WordPress admin password easily and safely.:
Method 1: How to Change Your WordPress Admin Password Through the Login Screen
This is the simplest and most common method to change your WordPress admin password. It requires you to have access to the email address that is associated with your WordPress account. Here are the steps to follow:
- Go to your WordPress login screen. It is usually located at yourdomain.com/wp-admin.
- Click on the Lost your password? option below the login form.
- Enter the username or email address of your WordPress account and click on Get New Password.
- Check your email inbox for a message from WordPress with a link to reset your password. If you don’t see it, check your spam or junk folder.
- Click on the link in the email and you will be taken to a page where you can enter a new password for your WordPress account.
- Type in a new strong password twice and click on Reset Password.
- You will see a confirmation message that your password has been reset. You can now log in to your WordPress dashboard with your new password.
Method 2: How to Change Your WordPress Admin Password Through the Dashboard
This method allows you to change your WordPress admin password from within your WordPress dashboard. It works as long as you are already logged in to your dashboard, even if you don’t have access to your email address. Here are the steps to follow:
- Go to your WordPress dashboard and navigate to Users > Your Profile tab.
- Scroll down to see the Account Management section and click on Generate Password.
- WordPress will auto-generate a new password for you and place it in the text box. If you want to create your own password, delete the text and type in a new strong password.
- Scroll down and click on Update Profile.
- You will see a confirmation message that your profile has been updated. You can now log in to your WordPress dashboard with your new password.
Method 3: How to Change Your WordPress Admin Password Through phpMyAdmin
This method allows you to change your WordPress admin password directly from the database using phpMyAdmin. It is useful if you don’t have access to both your email address and your dashboard. However, it is more technical and risky than the other methods, so caution is recommended when using this method. It is a good idea to back up your database before making any changes through phpMyAdmin. Here are the steps to follow:
- Log in to your hosting account and access the MySQL Management section.
- Click on Manage next to the database associated with your WordPress website.
- Click on phpMyAdmin and you will be taken to a new window where you can manage your database.
- Locate and click on the Users table in the left column. This table contains all the information about the users of your WordPress site, including their passwords.
- Click on Browse and you will see a list of all the users of your site.
- Click on Edit for the user that you want to modify. This will open a new window where you can edit the user’s details.
- Change the Function for user_pass to MD5. This will encrypt the password that you enter in the next step.
- Change the Value for user_pass to your desired new password. Make sure it is a strong and secure password.
- Click on Go and you will see a confirmation message that the user’s details have been changed. You can now log in to your WordPress dashboard with your new password.
Conclusion:
Changing your WordPress admin password is an important step to keep your site secure and prevent data loss or damage.
We hope this article helped you learn how to change your WordPress admin password easily and safely. Remember to always use a strong and unique password for your WordPress account and change it regularly or whenever you suspect that it has been compromised. You never know when you might need it.
Subscribe to our email newsletter to get the latest posts delivered right to your email.
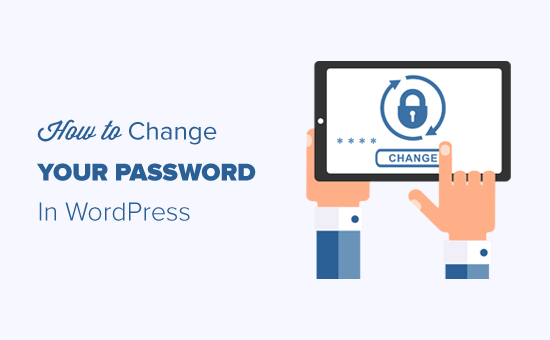
Comments