The logo is a graphical symbol that represents the identity and brand of a website. It is usually displayed at the top of the website, in the header area, or in the favicon. The logo can help create a positive impression and recognition for the website visitors and customers. Therefore, it is important to have a logo that is relevant, attractive, and professional for a website.
WordPress is a popular and powerful platform that allows users to create and manage various types of websites, such as blogs, e-commerce, portfolios, etc. WordPress offers various features and functions that enable users to customize and optimize their websites according to their needs and preferences. One of the features that WordPress offers is the ability to change the logo of the website easily and quickly.
There are different ways to change the logo in WordPress, but the most common ones are using Customizer, Template Editor, and Custom CSS. Each method has its own advantages and disadvantages in terms of ease, speed, flexibility, and compatibility. In this guide, we will explain how to change the logo in WordPress using these three methods and what are the pros and cons of each one.
Using Customizer:
Customizer is a feature that allows users to preview and modify various aspects of their website appearance and functionality in real time. Customizer can be accessed from the WordPress dashboard or from the front-end of the website by clicking on the Customize button. Customizer provides various options and settings that users can adjust and apply to their website, such as site identity, colors, fonts, menus, widgets, etc.
One of the options that Customizer offers is the ability to change the logo of the website using the Site Identity section. To change the logo in WordPress using Customizer, users need to follow these steps:
- Log in to WordPress dashboard and go to Appearance > Customize or click on the Customize button from the front-end of the website
- Click on Site Identity from the left panel of Customizer
- Click on Select Logo or Change Logo if there is already a logo set
- Choose an image file from the media library or upload a new one from the local computer
- Crop or resize the image if needed and click on Select
- Adjust the logo width or height if needed using the slider or input box
- Check or uncheck the Display Site Title and Tagline option if needed
- Click on Publish to save and apply the changes
The pros and cons of using Customizer to change the logo in WordPress are:
Pros:
- It is easy and fast to use
- It does not require any technical skills or coding knowledge
- It allows users to preview and adjust the logo in real time
- It works with most WordPress themes that support Customizer
Cons:
- It may not offer much flexibility or customization for the logo
- It may not work with some custom or complex themes that do not support Customizer
- It may cause some issues or conflicts with some plugins or widgets that affect Customizer
Using Template Editor:
Template Editor is a feature that allows users to edit the PHP code of their WordPress theme files directly from the WordPress dashboard. Template Editor can be accessed from Appearance > Theme Editor. Template Editor provides a list of theme files that users can select and modify according to their needs and preferences. However, Template Editor also warns users that editing theme files may cause errors or issues if not done correctly.
One of the theme files that users can edit using Template Editor is the header.php file, which contains the code that controls the header area of the website, where the logo is usually displayed. To change the logo in WordPress using Template Editor, users need to follow these steps:
- Log in to WordPress dashboard and go to Appearance > Theme Editor
- Select header.php from the list of theme files on the right panel of Template Editor
- Locate the code that displays the logo in header.php file. The code may vary depending on the theme used, but it usually looks something like this:
<a href="<?php echo esc_url( home_url( '/' ) ); ?>" rel="home">
<?php if ( has_custom_logo() ) : ?>
<?php $logo = wp_get_attachment_image_src( get_theme_mod( 'custom_logo' ), 'full' ); ?>
<img src="<?php echo esc_url( $logo[0] ); ?>" alt="<?php echo esc_attr( get_bloginfo( 'name' ) ); ?>">
<?php else : ?>
<h1><?php bloginfo( 'name' ); ?></h1>
<?php endif; ?>
</a>
- Replace or modify the code that displays the logo with a new one. For example, users can use an HTML
<img>tag with a custom image URL as follows:
<a href="<?php echo esc_url( home_url( '/' ) ); ?>" rel="home">
<img src="https://example.com/my-logo.png" alt="<?php echo esc_attr( get_bloginfo( 'name' ) ); ?>">
</a>
- Click on Update File to save and apply the changes
The pros and cons of using Template Editor to change the logo in WordPress are:
Pros:
- It offers more flexibility and customization for the logo
- It works with any WordPress theme, regardless of its complexity or customization
- It does not require any additional software or plugin
Cons:
- It is difficult and risky to use
- It requires technical skills and coding knowledge
- It may cause errors or issues if not done correctly
- It may be overwritten by theme updates or changes
Using Custom CSS:
Custom CSS is a feature that allows users to add custom CSS code to their website to override or modify the default CSS code of their WordPress theme. CSS (Cascading Style Sheets) is a language that defines the style and layout of a website, such as colors, fonts, margins, etc. Custom CSS can be added from Appearance > Customize > Additional CSS or from a custom CSS plugin, such as Simple Custom CSS, SiteOrigin CSS, etc.
One of the ways that users can use custom CSS to change the logo in WordPress is by using the background-image property, which sets an image as the background of an element. To change the logo in WordPress using custom CSS, users need to follow these steps:
- Log in to WordPress dashboard and go to Appearance > Customize > Additional CSS or install and activate a custom CSS plugin of their choice
- Identify the CSS selector that targets the logo element in the website. The CSS selector may vary depending on the theme used, but it usually looks something like this:
.site-logo {
/* logo styles */
}
- Add a custom CSS code that sets a custom image URL as the background-image of the logo element. For example, users can use the following code:
.site-logo {
background-image: url("https://example.com/my-logo.png");
background-size: contain;
background-repeat: no-repeat;
}
- Adjust the width, height, position, or other properties of the logo element if needed
- Click on Publish to save and apply the changes
The pros and cons of using custom CSS to change the logo in WordPress are:
Pros:
- It is easy and fast to use
- It does not require any technical skills or coding knowledge
- It allows users to customize and adjust the logo style and layout
- It works with most WordPress themes that support custom CSS
Cons:
- It may not offer much flexibility or customization for the logo content or functionality
- It may not work with some custom or complex themes that do not support custom CSS
- It may cause some issues or conflicts with some plugins or widgets that affect custom CSS
Conclusion
Changing the logo in WordPress is a simple and effective way to improve the identity and brand of a website. Users can change the logo in WordPress using three methods: using Customizer, Template Editor, and Custom CSS. Each method has its own advantages and disadvantages in terms of ease, speed, flexibility, and compatibility. Users should choose the method that best suits their needs and preferences. Changing the logo in WordPress can help users create a relevant, attractive, and professional logo for their website.
Subscribe to our email newsletter to get the latest posts delivered right to your email.
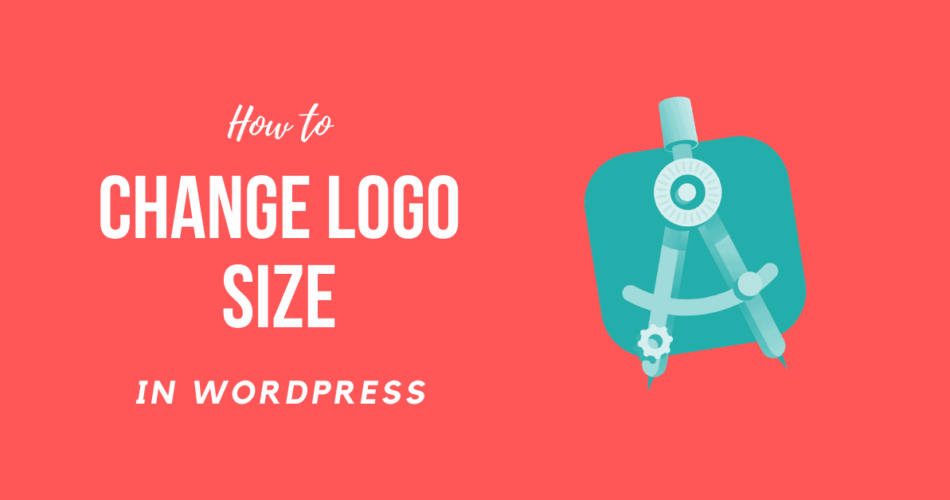
Comments