WooCommerce Subscriptions is a plugin that allows you to sell products and services that require recurring payments on your WooCommerce store. You can create subscription products that charge customers on a regular basis, such as weekly, monthly, or annually.
But what if you want to offer different variations of the same subscription product, such as different sizes, colors, or flavors? For example, you may want to sell a coffee subscription that lets customers choose between different roasts and grinds. Or you may want to sell a magazine subscription that lets customers choose between different formats and delivery options.
This is where variable subscription products come in handy. A variable subscription product is a type of subscription product that has multiple variations, each with its own price, stock, and attributes. Customers can select their preferred variation before adding the product to their cart.
In this tutorial, we will show you how to add variable products with WooCommerce Subscriptions using the default settings. We will also introduce some plugins that can help you create more advanced variable subscription products, such as free gifts, referral rewards, URL coupons, and more.
What are the benefits of using variable subscription products?
Using variable subscription products can help you increase your sales and customer satisfaction by offering more choices and flexibility to your customers. Some of the benefits of using variable subscription products are:
- You can cater to different customer preferences and needs by offering different variations of the same product.
- You can charge different prices for different variations of the same product based on their value and demand.
- You can manage your inventory and stock more efficiently by tracking each variation separately.
- You can create more attractive and engaging product pages by displaying different images and descriptions for each variation.
How to enable WooCommerce Subscriptions?
Before you can add variable subscription products in WooCommerce, you need to enable the WooCommerce Subscriptions plugin on your site. To do this, follow these steps:
- Go to Plugins > Add New on your WordPress admin dashboard.
- Search for WooCommerce Subscriptions and click on Install Now.
- Activate the plugin.
- Go to WooCommerce > Settings > Subscriptions and configure the settings for your subscription products, such as renewal period, payment gateways, email notifications, etc.
You have now enabled WooCommerce Subscriptions on your site. You can start creating and managing subscription products on your site.
How to add a variable subscription product in WooCommerce?
To add a new variable subscription product in WooCommerce, follow these steps:
- Go to Products > Add New on your WordPress admin dashboard.
- Enter a product title and description.
- Scroll down to the Product data section and select Variable subscription from the dropdown menu.
- Under the General tab, enter the following information:
- Regular price: The price that customers will pay for each renewal of the subscription.
- Sale price: The discounted price that customers will pay for each renewal of the subscription (optional).
- Sign-up fee: The one-time fee that customers will pay when they sign up for the subscription (optional).
- Free trial: The number of days that customers can try the product for free before they are charged for the subscription (optional).
- Subscription length: The number of renewals before the subscription expires (optional).
- Allow free shipping: Whether to remove shipping costs when customers use this product (optional).
- Under the Inventory tab, enter the following information:
- SKU: The unique identifier for this product (optional).
- Manage stock: Whether to enable stock management for this product (optional).
- Stock quantity: The number of units available for this product (optional).
- Allow backorders: Whether to allow customers to order this product when it is out of stock (optional).
- Low stock threshold: The number of units remaining when you will be notified about low stock (optional).
- Sold individually: Whether to limit customers to one unit per order (optional).
- Under the Shipping tab, enter the following information:
- Weight: The weight of this product (optional).
- Dimensions: The length, width, and height of this product (optional).
- Shipping class: The shipping class that applies to this product (optional).
- Under the Linked Products tab, enter the following information:
- Upsells: The products that you want to suggest as alternatives or upgrades to this product (optional).
- Cross-sells: The products that you want to suggest as complementary or additional items to this product (optional).
- Under the Attributes tab, click on Add and enter the following information:
- Name: The name of the attribute that defines the variation of this product, such as size, color, or flavor.
- Value(s): The values of the attribute that are available for this product, such as small, medium, or large. You can enter multiple values separated by a vertical bar (|).
- Visible on the product page: Whether to display this attribute on the product page (optional).
- Used for variations: Whether to use this attribute to create variations of this product (required).
- Click on Save attributes and then click on the Variations tab.
- Select Create variations from all attributes from the dropdown menu and click on Go.
- For each variation, enter the following information:
- Enabled: Whether to enable this variation for customers to purchase (required).
- Downloadable: Whether this variation is a downloadable product (optional).
- Virtual: Whether this variation is a virtual product that does not require shipping (optional).
- Regular price: The price that customers will pay for each renewal of this variation (required).
- Sale price: The discounted price that customers will pay for each renewal of this variation (optional).
- Sign-up fee: The one-time fee that customers will pay when they sign up for this variation (optional).
- Free trial: The number of days that customers can try this variation for free before they are charged for the subscription (optional).
- Subscription length: The number of renewals before the subscription expires for this variation (optional).
- SKU: The unique identifier for this variation (optional).
- Manage stock: Whether to enable stock management for this variation (optional).
- Stock quantity: The number of units available for this variation (optional).
- Allow backorders: Whether to allow customers to order this variation when it is out of stock (optional).
- Low stock threshold: The number of units remaining when you will be notified about low stock for this variation (optional).
- Weight: The weight of this variation (optional).
- Dimensions: The length, width, and height of this variation (optional).
- Shipping class: The shipping class that applies to this variation (optional).
- Image: The image that represents this variation (optional).
- Description: The description that explains this variation (optional).
- Click on Save changes when you are done.
You have now added a variable subscription product in WooCommerce. You can edit or delete it anytime from the products list.
How to use plugins for more advanced variable subscription products in WooCommerce?
WooCommerce Subscriptions offers basic features for creating and managing variable subscription products, but you may want to use some plugins to create more advanced variable subscription products, such as free gifts, referral rewards, URL coupons, and more. Here are some plugins that can help you with that:
- Smart Coupons: This plugin lets you create and manage coupons in bulk, generate coupons automatically, send coupons via email, offer store credits and gift cards, and more.
- Extended Coupon Features: This plugin lets you create coupons based on customer roles, payment methods, shipping methods, product attributes, product variations, and more.
- URL Coupons: This plugin lets you create coupons that are applied automatically when the customer visits a specific URL. You can also use this plugin to redirect customers to a specific page or add products to the cart when they visit the URL.
- [Free Gift Coupons]: This plugin lets you create coupons that offer a free gift product when the customer uses the coupon. You can choose from a list of products or let the customer choose from a group of products.
- [Coupon Referral Program]: This plugin lets you create a referral program where customers can earn coupons by referring new customers to your site. You can set the amount and type of coupon that the referrer and the referee will receive.
These are just some of the plugins that can help you create more advanced variable subscription products in WooCommerce. You can find more plugins on the [WooCommerce Extensions Store] or the [WordPress Plugin Directory].
Conclusion
Variable subscription products are a great way to offer different variations of the same subscription product to your customers. You can create variable subscription products in WooCommerce using the WooCommerce Subscriptions plugin and some additional plugins if needed.
We hope this tutorial helped you learn how to add variable products with WooCommerce Subscriptions using the default settings. We also introduced some plugins that can help you create more advanced variable subscription products, such as free gifts, referral rewards, URL coupons, and more.
If you have any questions or feedback, please let us know in the comments below. We would love to hear from you!
Subscribe to our email newsletter to get the latest posts delivered right to your email.
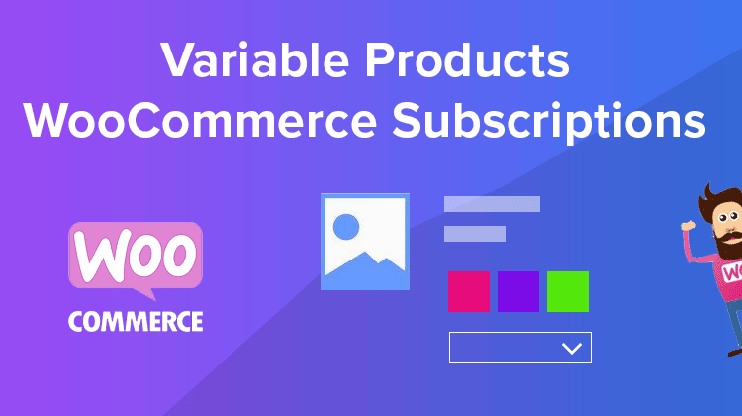
Comments