Categories are a way of organizing your posts into different topics or sections. They can help you and your visitors to find and navigate your content more easily. Categories can also improve your site’s SEO (search engine optimization) by creating a clear structure and hierarchy for your site.
To add a category in WordPress, you need to have the permission to edit posts or manage categories. You can add a category either before or after writing a post, or from the Categories screen in your WordPress dashboard. You can also create subcategories or child categories that belong to a parent category.
In this tutorial, we will show you how to add a category in WordPress using three different methods:
- Method 1: Using the Block Editor
- Method 2: Using the Classic Editor
- Method 3: Using the Categories Screen
Method 1: Using the Block Editor
The Block Editor is the default editor for WordPress since version 5.0. It allows you to create and edit posts using blocks, which are elements that contain different types of content, such as paragraphs, images, headings, lists, etc.
To add a category in WordPress using the Block Editor, follow these steps:
- Go to Posts > Add New or edit an existing post.
- On the right sidebar, click on the Document tab and then on the Categories section.
- To create a new category, click on Add New Category and enter the name of your category in the text field. Optionally, you can also choose a parent category from the drop-down menu if you want to create a subcategory.
- Click on Add New Category again to confirm your new category.
- To assign your post to one or more categories, check the boxes next to the categories that you want to use. You can also uncheck any categories that you don’t want to use.
- Click on Publish or Update to save your changes.
You should now see your new category on your site and on your post.
Method 2: Using the Classic Editor
The Classic Editor is the previous editor for WordPress before version 5.0. It allows you to create and edit posts using a single text area with formatting options and media buttons.
To add a category in WordPress using the Classic Editor, follow these steps:
- Go to Posts > Add New or edit an existing post.
- On the right sidebar, scroll down to the Categories section.
- To create a new category, click on + Add New Category and enter the name of your category in the text field. Optionally, you can also choose a parent category from the drop-down menu if you want to create a subcategory.
- Click on Add New Category again to confirm your new category.
- To assign your post to one or more categories, check the boxes next to the categories that you want to use. You can also uncheck any categories that you don’t want to use.
- Click on Publish or Update to save your changes.
You should now see your new category on your site and on your post.
Method 3: Using the Categories Screen
The Categories Screen is where you can manage all your categories in one place. You can add, edit, delete, or search for categories from this screen.
To add a category in WordPress using the Categories Screen, follow these steps:
- Go to Posts > Categories from your WordPress dashboard.
- On the left side, enter the name of your category in the Name field.
- Optionally, you can also enter a slug, which is a URL-friendly version of your category name, in the Slug field. If you leave it blank, WordPress will generate one for you based on your category name.
- Optionally, you can also enter a description for your category in the Description field. This will help users and search engines understand what your category is about.
- Optionally, you can also choose a parent category from the drop-down menu if you want to create a subcategory.
- Click on Add New Category to create your new category.
You should now see your new category on the right side of the screen and on your site.
Conclusion
In this tutorial, we have shown you how to add a category in WordPress using three different methods: using the Block Editor, using the Classic Editor, or using the Categories Screen. Each method has its own advantages and disadvantages, so you can choose the one that suits your needs and preferences.
We hope that this tutorial has been helpful and informative for you. If you have any questions or feedback, please feel free to leave a comment below. Thank you for reading!
Subscribe to our email newsletter to get the latest posts delivered right to your email.
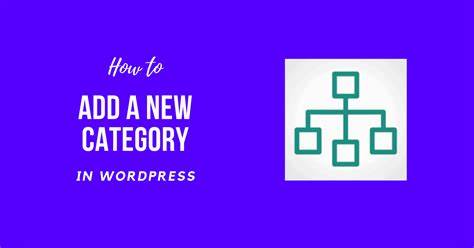
Comments