If you want to remove the header in WordPress, you have three methods to choose from: using CSS, using a plugin, or editing the theme files. In this blog post, We will explain each method and show you how to do it step by step.
Method 1: Using CSS
The easiest way to remove the header in WordPress is to use CSS. CSS stands for Cascading Style Sheets, and it is a language that controls the appearance of your website. You can use CSS to hide the header element without affecting the rest of your site.
To use this method, follow these steps:
- Log in to your WordPress dashboard and go to Appearance > Customize.
- Click on Additional CSS at the bottom of the left sidebar.
- In the text box, enter the following code:
.site-header {
display: none;
}
- Click on Publish to save your changes.
This code will hide the header element on your site. However, this method may not work for all themes, as some themes may use different class names for the header element. To find out the class name of your header element, you can use the Inspect tool in your browser. Right-click on the header area and select Inspect. Then, look for the element that contains the header content and note down its class name. You can then replace .site-header with that class name in the CSS code.
Method 2: Using a Plugin
Another way to remove the header in WordPress is to use a plugin. A plugin is a piece of software that adds extra functionality to your WordPress site. There are many plugins that can help you customize your site layout, including removing the header.
One of the plugins that can do this is WP Header Removal. This plugin allows you to remove the header from any page or post on your site. To use this plugin, follow these steps:
- Install and activate the WP Header Removal plugin from your WordPress dashboard.
- Go to Pages > All Pages or Posts > All Posts and edit the page or post where you want to remove the header.
- On the right sidebar, under Document, look for the WP Header Removal meta box.
- Check the box that says Remove Header and click on Update.
This will remove the header from that specific page or post. You can repeat this process for any other page or post where you want to remove the header.
Method 3: Editing the Theme Files
The third way to remove the header in WordPress is to edit the theme files. This method requires some coding skills and access to your site files via FTP or cPanel. You should also make a backup of your site before making any changes to avoid losing any data.
To use this method, follow these steps:
- Connect to your site via FTP or cPanel and navigate to wp-content > themes > your-theme-name.
- Locate the file that contains the header code. This file is usually called
header.php, but it may vary depending on your theme. - Open the file in a text editor and look for the code that outputs the header content. This code may look something like this:
<div id="site-header">
<?php get_template_part( 'template-parts/header/site-branding' ); ?>
<?php if ( has_nav_menu( 'primary' ) ) : ?>
<?php get_template_part( 'template-parts/header/site-nav' ); ?>
<?php endif; ?>
</div><!-- #site-header -->
- Delete or comment out this code and save the file.
This will remove the header from your entire site. However, this method may affect other parts of your site layout, such as menus, widgets, or logos. You may need to adjust your CSS or other theme files accordingly.
Conclusion
In this blog post, We have shown you how to remove the header in WordPress using three methods: using CSS, using a plugin, or editing the theme files. Each method has its pros and cons, so you should choose the one that suits your needs and skills best.
We hope you found this tutorial helpful and learned something new today. If you have any questions or feedback, please leave a comment below. Thank you for reading!
Subscribe to our email newsletter to get the latest posts delivered right to your email.
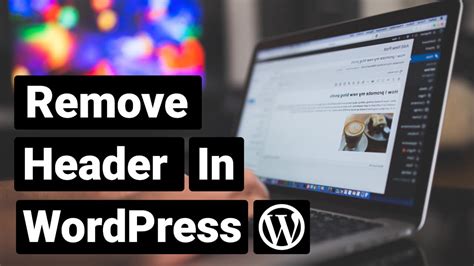
Comments