Coupons are a great way to offer discounts and rewards to your customers, and can help promote sales across your shop. WooCommerce provides basic features for creating and managing coupons, but you can also use some extensions to enhance your coupon strategy.
In this tutorial, we will show you how to enable, add, edit, and delete coupons in WooCommerce using the default settings. We will also introduce some plugins that can help you create more advanced coupons, such as free gifts, referral rewards, URL coupons, and more.
How to enable coupons in WooCommerce?
Before you can create coupons in WooCommerce, you need to enable the coupon functionality on your site. To do this, follow these steps:
- Go to WooCommerce > Settings > General on your WordPress admin dashboard.
- Tick the checkbox to Enable the use of coupon codes.
- Save changes.
You have now enabled coupons in WooCommerce. You can start creating and managing coupons on your site.
How to add coupons in WooCommerce?
To add a new coupon in WooCommerce, follow these steps:
- Go to WooCommerce > Marketing > Coupons on your WordPress admin dashboard.
- Click on the Add coupon button at the top of the page.
- Enter a unique Coupon code that your customers will use to apply the coupon. You can also click on the Generate coupon code button to create a random code.
- Enter a Description (optional) for your own reference.
- Under Coupon data, there are three tabs where you can configure the settings for your coupon: General, Usage restriction, and Usage limits.
General
Under the General tab, you can set the following options:
- Discount type: Choose the type of discount that your coupon will offer. You can choose from:
- Percentage discount: A percentage discount for selected products or categories only.
- Fixed cart discount: A fixed amount discount for the entire cart.
- Fixed product discount: A fixed amount discount for selected products or categories only.
- Coupon amount: Enter the value of the discount without any currency symbol or percentage sign. For example, enter 10 for 10% or $10.
- Allow free shipping: Tick this box if you want to remove shipping costs when the coupon is used. You need to enable free shipping in your shipping settings for this option to work.
- Coupon expiry date: Choose a date when the coupon will expire and become invalid.
Usage restriction
Under the Usage restriction tab, you can set the following options:
- Minimum spend: Enter the minimum subtotal that the customer needs to reach before they can use the coupon.
- Maximum spend: Enter the maximum subtotal that the customer can spend while using the coupon.
- Individual use only: Tick this box if you don’t want this coupon to be used in combination with other coupons.
- Exclude sale items: Tick this box if you don’t want this coupon to apply to products that are already on sale.
- Products: Select the products that this coupon will apply to. Leave blank to apply to all products.
- Exclude products: Select the products that this coupon will not apply to. Leave blank to apply to all products.
- Product categories: Select the product categories that this coupon will apply to. Leave blank to apply to all categories.
- Exclude categories: Select the product categories that this coupon will not apply to. Leave blank to apply to all categories.
- Email restrictions: Enter a list of email addresses that can use this coupon. Separate each email with a comma. Leave blank to allow all email addresses.
Usage limits
Under the Usage limits tab, you can set the following options:
- Usage limit per coupon: Enter the number of times that this coupon can be used in total. Leave blank for unlimited usage.
- Limit usage to X items: Enter the maximum number of items in the cart that this coupon can apply to. Leave blank for unlimited items.
- Usage limit per user: Enter the number of times that this coupon can be used by each customer. Leave blank for unlimited usage.
- Click on Publish when you are done.
You have now created a new coupon in WooCommerce. You can edit or delete it anytime from the coupons list.
How to edit or delete coupons in WooCommerce?
To edit or delete an existing coupon in WooCommerce, follow these steps:
- Go to WooCommerce > Marketing > Coupons on your WordPress admin dashboard.
- Hover over the coupon that you want to edit or delete and click on the corresponding link.
- If you want to edit the coupon, make the changes that you want and click on Update.
- If you want to delete the coupon, click on Move to Trash and confirm.
You have now edited or deleted a coupon in WooCommerce.
How to use plugins for more advanced coupons in WooCommerce?
WooCommerce offers basic features for creating and managing coupons, but you may want to use some plugins to create more advanced coupons, such as free gifts, referral rewards, URL coupons, and more. Here are some plugins that can help you with that:
- Smart Coupons: This plugin lets you create and manage coupons in bulk, generate coupons automatically, send coupons via email, offer store credits and gift cards, and more.
- Extended Coupon Features: This plugin lets you create coupons based on customer roles, payment methods, shipping methods, product attributes, product variations, and more.
- URL Coupons: This plugin lets you create coupons that are applied automatically when the customer visits a specific URL. You can also use this plugin to redirect customers to a specific page or add products to the cart when they visit the URL.
- Free Gift Coupons: This plugin lets you create coupons that offer a free gift product when the customer uses the coupon. You can choose from a list of products or let the customer choose from a group of products.
- Coupon Referral Program: This plugin lets you create a referral program where customers can earn coupons by referring new customers to your site. You can set the amount and type of coupon that the referrer and the referee will receive.
These are just some of the plugins that can help you create more advanced coupons in WooCommerce. You can find more plugins on the [WooCommerce Extensions Store] or the [WordPress Plugin Directory].
Conclusion
Coupons are a great way to offer discounts and rewards to your customers, and can help promote sales across your shop. WooCommerce provides basic features for creating and managing coupons, but you can also use some plugins to enhance your coupon strategy.
We hope this tutorial helped you learn how to enable, add, edit, and delete coupons in WooCommerce using the default settings. We also introduced some plugins that can help you create more advanced coupons, such as free gifts, referral rewards, URL coupons, and more.
If you have any questions or feedback, please let us know in the comments below. We would love to hear from you!
Subscribe to our email newsletter to get the latest posts delivered right to your email.
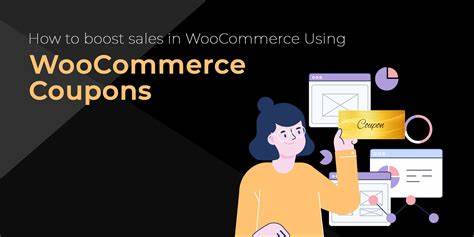
Comments