WordPress is one of the most popular and widely used platforms for creating and managing websites, blogs, and online stores. It powers over 40% of the web and has a huge community of developers and users. However, WordPress is not a static software. It is constantly evolving and improving with new features, bug fixes, and security patches. That’s why it is essential to keep your WordPress site up to date with the latest version of the software.
Updating WordPress manually can be a hassle and a risk. You may forget to check for updates regularly, or you may encounter errors or conflicts during the update process. Moreover, you may miss out on important security updates that can protect your site from hackers and malware. That’s why WordPress introduced the automatic update feature in version 3.7.
The automatic update feature allows WordPress to update itself in the background without any user intervention. It can save you time and trouble by keeping your site secure and functional. However, automatic updates also have some drawbacks and limitations that you should be aware of. For example, automatic updates may not be compatible with your theme or plugins, or they may cause unexpected issues or errors on your site.
In this article, we will explain everything you need to know about WordPress automatic updates and how to use them properly. We will cover the following topics:
- The types of WordPress automatic updates and how they work
- The benefits and risks of WordPress automatic updates
- How to enable or disable WordPress automatic updates using different methods
- How to prepare for WordPress automatic updates and avoid potential problems
- How to use other plugins or tools to enhance or manage WordPress automatic updates
By the end of this article, you will have a clear understanding of WordPress automatic updates and how to use them effectively.
The types of WordPress automatic updates and how they work
WordPress automatic updates are divided into four types:
- Core updates: These are updates for the WordPress core software itself. They include major releases (such as 5.0, 5.1, etc.), minor releases (such as 5.0.1, 5.0.2, etc.), and development versions (such as 5.1-beta1, 5.1-RC1, etc.). Major releases introduce new features and significant changes to WordPress, while minor releases fix bugs and security issues. Development versions are unstable and experimental versions that are not recommended for production sites.
- Plugin updates: These are updates for the plugins that you have installed on your WordPress site. Plugins are extensions that add functionality or features to your site, such as contact forms, SEO tools, social media integration, etc.
- Theme updates: These are updates for the themes that you have installed on your WordPress site. Themes are templates that define the appearance and layout of your site, such as colors, fonts, menus, widgets, etc.
- Translation updates: These are updates for the language files that you have installed on your WordPress site. Language files allow you to translate your site into different languages, such as English, Spanish, French, etc.
By default, WordPress only enables automatic updates for minor core releases and translation files. These are considered safe and essential for the security and performance of your site. Major core releases, plugin updates, and theme updates are not enabled by default because they may introduce breaking changes or compatibility issues with your site.
However, you can change the default settings and enable or disable automatic updates for any type of update using different methods that we will explain later in this article.
The benefits and risks of WordPress automatic updates
WordPress automatic updates have both advantages and disadvantages that you should consider before enabling or disabling them.
The benefits of WordPress automatic updates are:
- Security: Automatic updates can protect your site from hackers and malware by applying the latest security patches as soon as they are available.
- Performance: Automatic updates can improve the speed and efficiency of your site by fixing bugs and optimizing the code.
- Features: Automatic updates can give you access to new features and enhancements that can improve your site’s functionality and user experience.
- Convenience: Automatic updates can save you time and effort by updating your site in the background without requiring any manual intervention.
The risks of WordPress automatic updates are:
- Compatibility: Automatic updates may not be compatible with your theme or plugins, or they may cause conflicts or errors on your site.
- Customization: Automatic updates may overwrite or delete any customizations that you have made to your core files, theme files, or plugin files.
- Control: Automatic updates may not give you enough control over when and how your site is updated, or they may not allow you to test or review the changes before applying them.
How to enable or disable WordPress automatic updates using different methods
There are several ways to enable or disable WordPress automatic updates using different methods. Each method has its own pros and cons that you should weigh before choosing one.
The methods are:
- Using the WordPress dashboard: This is the easiest and most user-friendly method to enable or disable automatic updates for plugins and themes. However, it does not allow you to enable or disable automatic updates for core updates, and it may not work for some plugins or themes that do not support this feature.
- Using the wp-config.php file: This is the most reliable and flexible method to enable or disable automatic updates for core updates, plugins, themes, and translation files. However, it requires editing a core file that can affect your site’s functionality if done incorrectly, and it may not be accessible for some users who do not have FTP or SSH access to their site.
- Using API filters: This is the most advanced and customizable method to enable or disable automatic updates for any type of update. However, it requires adding code snippets to your functions.php file or a custom plugin that can cause errors or conflicts if done incorrectly, and it may not be suitable for beginners or non-coders.
We will explain each method in detail in the following sections.
Using the WordPress dashboard
The WordPress dashboard is the easiest and most user-friendly method to enable or disable automatic updates for plugins and themes. You can do this by following these steps:
- Log in to your WordPress admin area and go to Dashboard -> Updates. You will see a list of available updates for your site.
- To enable automatic updates for plugins, find the plugin that you want to update automatically and click on the “Enable auto-updates” link below its name. To disable automatic updates for plugins, find the plugin that you want to stop updating automatically and click on the “Disable auto-updates” link below its name.
- To enable automatic updates for themes, go to Appearance -> Themes and click on the theme that you want to update automatically. Under the theme’s name and author, click on the “Enable auto-updates” link. To disable automatic updates for themes, go to Appearance -> Themes and click on the theme that you want to stop updating automatically. Under the theme’s name and author, click on the “Disable auto-updates” link.
Using this method, you can enable or disable automatic updates for individual plugins and themes. However, you cannot enable or disable automatic updates for core updates using this method. Also, some plugins or themes may not support this feature and may not show the “Enable auto-updates” or “Disable auto-updates” links.
Using the wp-config.php file
The wp-config.php file is the most reliable and flexible method to enable or disable automatic updates for core updates, plugins, themes, and translation files. You can do this by editing this file using an FTP client or an SSH client.
The wp-config.php file is located in the root directory of your WordPress site. It contains important settings and configurations for your site. You should always make a backup of this file before editing it.
To enable or disable automatic updates using the wp-config.php file, you need to add some constants to this file. A constant is a code that defines a value that does not change. You can use different constants to control different types of automatic updates.
The constants are:
- WP_AUTO_UPDATE_CORE: This constant controls the automatic updates for core updates. You can set it to true, false, or minor.
- true: This value enables all types of core updates, including major releases, minor releases, and development versions.
- false: This value disables all types of core updates.
- minor: This value enables only minor releases (the default behavior).
- AUTOMATIC_UPDATER_DISABLED: This constant controls all types of automatic updates globally. You can set it to true or false.
- true: This value disables all types of automatic updates, including core updates, plugin updates, theme updates, and translation files.
- false: This value enables all types of automatic updates (except major core releases).
- WP_AUTO_UPDATE_PLUGIN: This constant controls the automatic updates for plugin updates. You can set it to true or false.
- true: This value enables automatic updates for all plugins.
- false: This value disables automatic updates for all plugins.
- WP_AUTO_UPDATE_THEME: This constant controls the automatic updates for theme updates. You can set it to true or false.
- true: This value enables automatic updates for all themes.
- false: This value disables automatic updates for all themes.
To use these constants, you need to add them to your wp-config.php file with their values. For example, if you want to enable only minor core releases and plugin updates, but disable theme updates and translation files, you can add these lines of code to your wp-config.php file:
define( ‘WP_AUTO_UPDATE_CORE’, ‘minor’ ); define( ‘WP_AUTO_UPDATE_PLUGIN’, true ); define( ‘WP_AUTO_UPDATE_THEME’, false ); define( ‘AUTOMATIC_UPDATER_DISABLED’, true );
Using this method, you can enable or disable automatic updates for any type of update globally. However, you need to be careful when editing your wp-config.php file as any mistake can break your site.
Using API filters
Using API filters is the most advanced and customizable method to enable or disable automatic updates for any type of update. You can do this by adding code snippets to your functions.php file or a custom plugin.
API filters are hooks that allow you to modify or override the default behavior of WordPress functions. You can use different API filters to control different types of automatic updates.
The API filters are:
- auto_update_core: This filter controls the automatic updates for core updates. You can use it to enable or disable major releases, minor releases, or development versions.
- auto_update_plugin: This filter controls the automatic updates for plugin updates. You can use it to enable or disable automatic updates for specific plugins or all plugins.
- auto_update_theme: This filter controls the automatic updates for theme updates. You can use it to enable or disable automatic updates for specific themes or all themes.
- auto_update_translation: This filter controls the automatic updates for translation files. You can use it to enable or disable automatic updates for specific languages or all languages.
To use these filters, you need to add them to your functions.php file or a custom plugin with a callback function that returns true or false. For example, if you want to enable only minor core releases and plugin updates, but disable theme updates and translation files, you can add these lines of code to your functions.php file or a custom plugin:
// Enable only minor core releases
add_filter( 'auto_update_core', 'wpb_auto_update_core' );
function wpb_auto_update_core( $update ) {
if ( in_array( $update->current, array( 'minor' ) ) ) {
return true;
}
return false;
}
// Enable automatic updates for all plugins
add_filter( 'auto_update_plugin', '__return_true' );
// Disable automatic updates for all themes
add_filter( 'auto_update_theme', '__return_false' );
// Disable automatic updates for all translation files
add_filter( 'auto_update_translation', '__return_false' );
Using this method, you can enable or disable automatic updates for any type of update with more granularity and flexibility. However, you need to be careful when adding code snippets to your functions.php file or a custom plugin as any mistake can cause errors or conflicts on your site.
How to prepare for WordPress automatic updates and avoid potential problems
WordPress automatic updates can be a great feature that can keep your site secure and functional. However, they can also cause some problems if you are not prepared for them. Here are some tips and best practices that can help you prepare for WordPress automatic updates and avoid potential issues:
- Backup your site regularly: This is the most important and essential step that you should always do before enabling or disabling any type of automatic update. A backup is a copy of your site’s files and database that you can restore in case something goes wrong. You can use a plugin such as [UpdraftPlus] or [BackupBuddy] to backup your site automatically and securely.
- Test your site on a staging environment: A staging environment is a clone of your live site that you can use to test changes before applying them to your live site. You can use a plugin such as [WP Staging] or [Duplicator] to create a staging site easily and quickly. You can use your staging site to test how your site behaves after an automatic update and fix any issues before they affect your live site.
- Use a child theme: A child theme is a sub-theme that inherits the functionality and appearance of a parent theme, but allows you to modify or customize it without affecting the parent theme. You can use a child theme to make changes to your theme files without worrying about losing them after an automatic update. You can use a plugin such as [Child Theme Configurator] or [One-Click Child Theme] to create a child theme easily and quickly.
- Use reliable and compatible plugins and themes: Not all plugins and themes are compatible with the latest version of WordPress or with each other. Some plugins and themes may not support automatic updates or may cause conflicts or errors on your site after an update. You should always use reliable and compatible plugins and themes that are regularly updated and tested by their developers. You can check the reviews, ratings, support forums, and changelogs of plugins and themes before installing them on your site.
How to use other plugins or tools to enhance or manage WordPress automatic updates
Besides the methods that we have explained above, there are also some other plugins or tools that can help you enhance or manage WordPress automatic updates. Some examples are:
- Easy Updates Manager: This plugin allows you to manage all types of automatic updates from one dashboard. You can enable or disable automatic updates for core updates, plugins, themes, translation files, and more. You can also set schedules, notifications, logs, backups, and exclusions for automatic updates.
- WP Rollback: This plugin allows you to rollback or undo any plugin or theme update with one click. You can restore the previous version of any plugin or theme if the update causes any issue on your site.
- WP Crontrol: This plugin allows you to view and manage the WordPress cron system. The cron system is a scheduler that runs tasks at specific intervals, such as automatic updates. You can use this plugin to see when and how your site is updated and to add, edit, or delete cron events.
These are just some of the plugins or tools that can help you with WordPress automatic updates. You can find more plugins or tools on the WordPress.org plugin directory or on other websites.
Conclusion:
WordPress automatic updates are a useful feature that can keep your site secure and functional. However, they also have some drawbacks and limitations that you should be aware of. You can enable or disable WordPress automatic updates using different methods, such as the WordPress dashboard, the wp-config.php file, or API filters. You can also use some tips and best practices to prepare for WordPress automatic updates and avoid potential problems. You can also use some other plugins or tools to enhance or manage WordPress automatic updates.
We hope this article has helped you understand WordPress automatic updates and how to use them properly. If you have any questions or feedback, please feel free to leave a comment below. Happy updating!
Subscribe to our email newsletter to get the latest posts delivered right to your email.
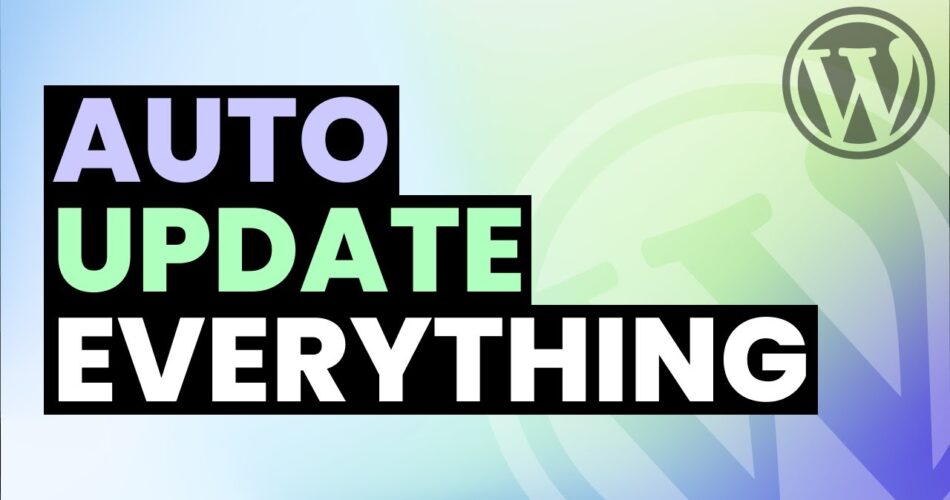
Comments