Google Maps is a popular service that allows you to display interactive maps on your website. You can use Google Maps to show your location, provide directions, display nearby places, and more. Embedding Google Maps in WordPress can help you enhance your site’s functionality, usability, and SEO.
There are different ways to embed Google Maps in WordPress, depending on your needs and preferences. In this guide, we will show you three easy methods that you can use to embed Google Maps in WordPress:
- Method 1: Using the default iFrame method
- Method 2: Using the WP Google Maps plugin
- Method 3: Using the Google Maps Platform for WordPress Users
Method 1: Using the default iFrame method
The default iFrame method is the simplest way to embed Google Maps in WordPress. You don’t need to install any plugin or generate any API key. All you need to do is copy and paste the embed code from Google Maps into your WordPress editor.
To use this method, follow these steps:
- Go to the Google Maps website and type in any street address or geographic location in the search area.
- Click the Share icon and select Embed a map from the popup menu.
- Copy the HTML code from the box and go to your WordPress dashboard.
- Create or edit the page or post where you want to embed the map.
- Switch to the Code Editor mode and paste the HTML code where you want the map to appear.
- Save or publish your page or post and preview the map on your site.
Method 2: Using the WP Google Maps plugin
The WP Google Maps plugin is one of the most popular plugins for embedding Google Maps in WordPress. It allows you to create and customize multiple maps with different features, such as markers, shapes, directions, layers, and more. You can also use shortcodes to insert maps anywhere on your site.
To use this method, follow these steps:
- Install and activate the WP Google Maps plugin from your WordPress dashboard.
- Go to Maps > Settings and enter your Google Maps API key. You can get one from the Google Cloud Platform.
- Go to Maps > Create Your First Map and customize your map settings, such as width, height, zoom level, type, alignment, and more.
- Add any features that you want to your map, such as markers, shapes, directions, layers, and more.
- Save your map and copy the shortcode that appears at the top of the page.
- Paste the shortcode into any page or post where you want to display the map.
- Save or publish your page or post and preview the map on your site.
Method 3: Using the Google Maps Platform for WordPress Users
The Google Maps Platform for WordPress Users is a solution provided by Google for developers who want to use Google Maps Platform features on their WordPress sites. These features include displaying maps, retrieving place data, generating directions, and more. You can use this solution to create custom maps with advanced functionality and design.
To use this method, follow these steps:
- Go to the Google Developers website and browse the available plugins that use Google Maps Platform features on WordPress sites.
- Choose a plugin that suits your needs and install it on your WordPress dashboard.
- Generate a Google Maps Platform API key from the Google Cloud Platform1 or use the Quick Start Widget provided by Google.
- Enter your API key into the plugin settings and configure any other options that you want.
- Use the plugin features to create and embed maps on your site.
Conclusion:
Embedding Google Maps in WordPress can help you improve your site’s functionality, usability, and SEO. You can embed Google Maps in WordPress using different methods, depending on your needs and preferences. In this guide, we showed you three easy methods that you can use to embed Google Maps in WordPress:
- Method 1: Using the default iFrame method
- Method 2: Using the WP Google Maps plugin
- Method 3: Using the Google Maps Platform for WordPress Users
We hope this guide has helped you learn how to embed Google Maps in WordPress using three beginner-friendly ways. If you have any questions or feedback, feel free to leave a comment below.
Subscribe to our email newsletter to get the latest posts delivered right to your email.
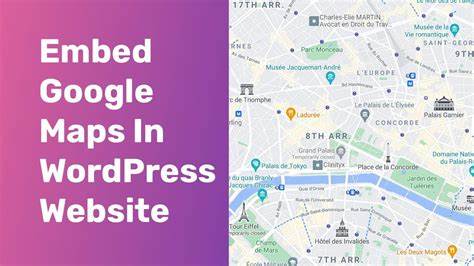
Comments