WordPress is a powerful and versatile platform for creating and managing websites. It allows you to customize your site with themes, plugins, widgets, and more. However, there may be times when you want to delete your WordPress site and start fresh with a new one. Maybe you are unhappy with your current site, or you want to change the domain name, or you just want to experiment with something different. Whatever the reason, deleting a WordPress site is not as easy as it may seem. You need to follow some steps to ensure that you delete your site safely and completely, without leaving any traces behind. In this tutorial, we will show you how to delete a WordPress site using three methods: deleting it from your web host, deleting it from the WordPress dashboard, or deleting it with a plugin.
Method 1: Deleting a WordPress Site from Your Web Host
If you have installed WordPress on your own web host, such as HostiWo or Hostiso, then you have full control over your site and its files. To delete your WordPress site from your web host, you need to do the following:
- Back up your site. Before you delete anything, it is always a good idea to make a backup of your site, in case you change your mind later or need to restore some data. You can use a plugin like [UpdraftPlus] or [BackupBuddy] to create a backup of your site and store it on your computer or cloud service.
- Delete your WordPress files. Next, you need to delete all the WordPress files from your web host. You can do this by using an FTP client like [FileZilla] or [Cyberduck] to connect to your web host and navigate to the folder where your WordPress site is located. Usually, this folder is called
public_htmlorwww, but it may vary depending on your web host. Once you find the folder, select all the files and folders inside it and delete them. - Delete your WordPress database. After deleting the files, you also need to delete the database that stores all the information of your WordPress site, such as posts, pages, comments, settings, etc. To do this, you need to log in to your web host’s control panel and find the section where you can manage your databases. Usually, this section is called
MySQL DatabasesorphpMyAdmin, but it may vary depending on your web host. Once you find the section, locate the database that belongs to your WordPress site and delete it.
Method 2: Deleting a WordPress Site from the WordPress Dashboard
If you have installed WordPress using a one-click installer like Softaculous or Fantastico, then you may be able to delete your WordPress site from the WordPress dashboard itself. To do this, you need to do the following:
- Back up your site. As in the previous method, it is recommended that you make a backup of your site before deleting it. You can use the same plugins or tools that we mentioned earlier.
- Log in to your WordPress dashboard. Next, you need to log in to your WordPress dashboard as an administrator. You can do this by entering your site’s URL followed by
/wp-admin, such ashttps://example.com/wp-admin. - Go to Tools > Delete Site. Once you are in the dashboard, go to
Tools > Delete Site. You will see a page that warns you about the consequences of deleting your site. Read it carefully and click on the checkbox that saysI'm sure I want to permanently disable my site.... Then click on the button that saysDelete My Site Permanently. - Confirm your deletion. You will receive an email from WordPress with a link to confirm your deletion. Click on the link and follow the instructions. Your site will be deleted from the WordPress dashboard.
Method 3: Deleting a WordPress Site with a Plugin
If you want an easier and faster way to delete your WordPress site, then you can use a plugin that does the job for you. One such plugin is [WP Reset], which allows you to reset or delete your WordPress site with one click. To use this plugin, you need to do the following:
- Back up your site. Again, it is advisable that you make a backup of your site before deleting it. You can use any of the plugins or tools that we suggested earlier.
- Install and activate WP Reset. Next, you need to install and activate WP Reset on your WordPress site. You can do this by going to
Plugins > Add Newand searching for WP Reset. Then click onInstall NowandActivate. - Go to Tools > WP Reset. Once the plugin is activated, go to
Tools > WP Reset. You will see a page with various options to reset or delete your site. Read the descriptions carefully and choose the option that suits your needs. For example, if you want to delete your site completely, you can choose the option that saysDelete all files, database, and WordPress. Then click on the button that saysDelete Everything. - Confirm your deletion. You will see a pop-up window that asks you to confirm your deletion. Enter the word
deletein the text box and click on the button that saysDelete Everything. Your site will be deleted by WP Reset.
Conclusion
Deleting a WordPress site is not a difficult task, but it requires some caution and preparation. You should always back up your site before deleting it, so that you can restore it if needed. You should also make sure that you delete both the files and the database of your site, whether you are using a web host, the WordPress dashboard, or a plugin. By following these steps, you can safely and easily delete your WordPress site and start a new website from scratch.
Subscribe to our email newsletter to get the latest posts delivered right to your email.
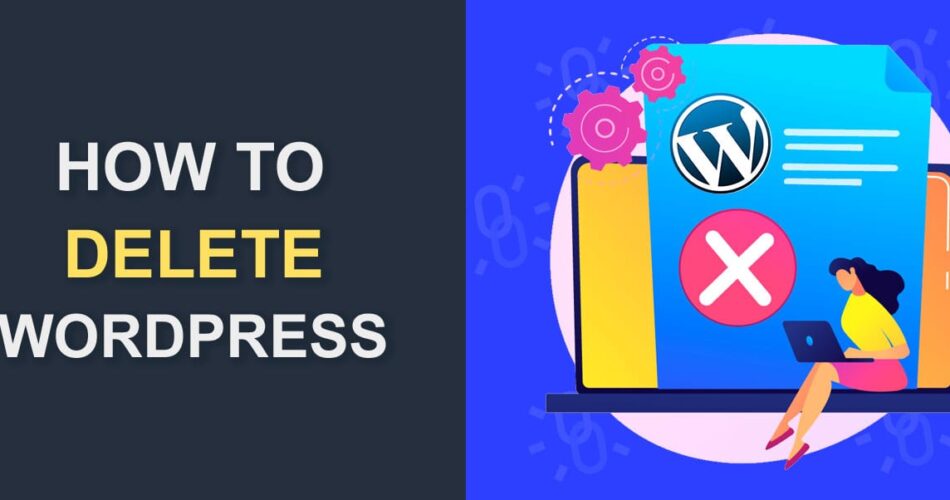
Comments