Taxes are an inevitable part of running a business, and if you sell products or services online, you need to comply with the tax laws and regulations of your country, state, or region. Depending on where you are located and where your customers are, you may need to charge different tax rates, display prices with or without taxes, and report and remit taxes to the authorities.
WooCommerce is a powerful and flexible plugin that lets you set up taxes in your online store according to your needs. You can enable taxes and tax calculations, configure tax options and rates, and display taxes on your products, cart, and checkout pages. You can also use WooCommerce extensions or third-party services to automate tax calculations and reporting.
In this tutorial, we will show you how to set up taxes in WooCommerce step by step. We will cover the following topics:
- How to enable taxes and tax calculations in WooCommerce
- How to configure tax options and rates in WooCommerce
- How to display taxes on your products, cart, and checkout pages
- How to use WooCommerce extensions or third-party services to automate tax calculations and reporting
How to enable taxes and tax calculations in WooCommerce
Before you can set up taxes in WooCommerce, you need to enable the tax settings and calculations in your WordPress dashboard. To do this, follow these steps:
- Go to WooCommerce > Settings > General.
- Select the Enable Taxes and Tax Calculations checkbox.
- Save changes.
This will create a new tab for taxes in your WooCommerce settings, where you can configure the tax options and rates.
How to configure tax options and rates in WooCommerce
The tax options and rates are the core settings that determine how taxes are calculated and applied in your online store. You can access them by going to WooCommerce > Settings > Tax.
The tax options are divided into four sections:
- Tax options: This section allows you to set the general preferences for how taxes are calculated and displayed in your store. You can choose the following options:
- Prices entered with tax: This option determines how you input product prices later on. You can choose whether you will enter prices inclusive or exclusive of tax. For example, if you choose inclusive of tax, and your store’s base tax rate is 20%, then you would enter a product price of $10 that includes $1.67 tax. If you choose exclusive of tax, then you would enter a product price of $8.33 that excludes tax.
- Calculate tax based on: This option determines how WooCommerce calculates the tax rate for each customer. You can choose whether to calculate tax based on the customer’s billing address, shipping address, or shop base address. For example, if you choose billing address, then WooCommerce will apply the tax rate that matches the customer’s billing country and state.
- Shipping tax class: This option determines which tax class applies to the shipping costs. You can choose whether to use the same tax class as the cart items, or a specific one for shipping.
- Rounding: This option determines whether to round tax at the subtotal level or per line item. If you enable rounding at the subtotal level, then WooCommerce will round the total tax amount for each order. If you disable it, then WooCommerce will round the tax amount for each line item separately.
- Additional tax classes: This option allows you to create custom tax classes for different types of products or customers. For example, you can create a reduced rate tax class for books or food items, or a zero rate tax class for exempt customers. You can enter one tax class per line in this field.
- Display prices in the shop: This option determines how prices are displayed in your shop/catalog pages. You can choose whether to display prices including or excluding tax.
- Display prices during cart and checkout: This option determines how prices are displayed in your cart and checkout pages. You can choose whether to display prices including or excluding tax.
- Price display suffix: This option allows you to add a suffix to your product prices that indicates whether they include or exclude tax. For example, you can add “incl. VAT” or “excl. VAT” after your prices.
- Display tax totals: This option determines how tax totals are displayed in your order summaries. You can choose whether to display a single total for all taxes, or itemized totals for each tax rate.
- Standard rates: This section allows you to set up the standard tax rates for your store’s base country and state. You can add as many rows as you need for different regions or zip codes within your base country. You can also import or export CSV files with standard rates from other sources.
- Reduced rate rates: This section allows you to set up the reduced rate tax rates for products or customers that qualify for a lower tax rate than the standard one. You can add as many rows as you need for different regions or zip codes within your base country. You can also import or export CSV files with reduced rate rates from other sources.
- Zero rate rates: This section allows you to set up the zero rate tax rates for products or customers that are exempt from tax. You can add as many rows as you need for different regions or zip codes within your base country. You can also import or export CSV files with zero rate rates from other sources.
Each tax rate row has the following fields:
- Country code: This field allows you to enter the two-digit country code for the region where the tax rate applies. For example, US for United States, CA for Canada, GB for United Kingdom, etc. You can leave this field blank to apply the tax rate to all countries.
- State code: This field allows you to enter the two-digit state code for the region where the tax rate applies. For example, AL for Alabama, BC for British Columbia, NY for New York, etc. You can leave this field blank to apply the tax rate to all states within the country.
- ZIP/Postcode: This field allows you to enter the zip or postal code for the region where the tax rate applies. You can use wildcards () to match multiple codes. For example, 902 will match any code that starts with 902, such as 90210, 90211, etc. You can also use a range of codes separated by a dash (-). For example, 2000-3000 will match any code between 2000 and 3000. You can leave this field blank to apply the tax rate to all zip or postal codes within the state.
- City: This field allows you to enter the city name for the region where the tax rate applies. You can use wildcards () to match multiple cities. For example, San will match any city that starts with San, such as San Francisco, San Diego, etc. You can leave this field blank to apply the tax rate to all cities within the zip or postal code.
- Rate %: This field allows you to enter the tax rate percentage for the region. For example, 20 for 20%, 5.5 for 5.5%, etc.
- Tax name: This field allows you to enter a descriptive name for the tax rate. For example, VAT, GST, Sales Tax, etc. This name will be displayed in your order summaries and invoices.
- Priority: This field allows you to set a priority number for the tax rate. This number determines which tax rate applies if more than one tax rate matches a customer’s location. A lower priority number means a higher priority. For example, if you have two tax rates with priority 1 and 2 for the same region, then the tax rate with priority 1 will apply.
- Compound: This field allows you to enable or disable compound calculation for the tax rate. A compound tax rate is applied on top of other tax rates, rather than on the original price. For example, if you have a standard tax rate of 10% and a compound tax rate of 5%, then a product price of $100 will have a total tax of $15 ($10 + $5), rather than $14.50 ($10 + $4.50).
- Shipping: This field allows you to enable or disable shipping taxes for the tax rate. If you enable shipping taxes, then the tax rate will apply to the shipping costs as well as the product prices.
How to display taxes on your products, cart, and checkout pages
After you have configured your tax options and rates in WooCommerce, you can see how they affect your product prices and totals on your front-end pages.
On your product pages, you can see how your prices are displayed according to your settings in WooCommerce > Settings > Tax > Tax options > Display prices in the shop and Price display suffix.
On your cart and checkout pages, you can see how your prices and totals are displayed according to your settings in WooCommerce > Settings > Tax > Tax options > Display prices during cart and checkout and Display tax totals.
You can also see how your taxes are calculated based on your settings in WooCommerce > Settings > Tax > Tax options > Calculate tax based on and Rounding.
You can test how different customer locations affect your taxes by changing your billing or shipping address on your checkout page.
How to use WooCommerce extensions or third-party services to automate tax calculations and reporting
While WooCommerce gives you a lot of control over how to set up taxes in your online store, it can also be time-consuming and complex to manage them manually. Depending on your store’s size and scope, you may need to deal with multiple tax rates, rules, and jurisdictions across different countries and states.
Fortunately, there are several WooCommerce extensions that can help you automate tax calculations and reporting for your online store. These extensions integrate with third-party services that provide accurate and up-to-date tax rates, rules, and reports for different countries and states. Some of the most popular extensions are:
- [WooCommerce Tax]: This extension is powered by WooCommerce Services, a free plugin that connects your store to WooCommerce.com. It automatically calculates the tax rate and amount for each order based on the customer’s location and the product type. It also displays the tax breakdown on your order summaries and invoices. You can enable this extension by going to WooCommerce > Settings > Tax > Automated taxes and selecting the Enable automated taxes checkbox.
- [WooCommerce Avalara]: This extension is powered by Avalara, a leading provider of cloud-based tax compliance solutions. It automatically calculates the tax rate and amount for each order based on the customer’s location and the product type. It also generates and files tax returns and remittances for you in over 12,000 tax jurisdictions. You can enable this extension by installing it from WooCommerce.com and entering your Avalara account credentials in WooCommerce > Settings > Integration > Avalara.
- [WooCommerce TaxJar]: This extension is powered by TaxJar, a trusted partner of WooCommerce that simplifies sales tax compliance for online sellers. It automatically calculates the tax rate and amount for each order based on the customer’s location and the product type. It also creates and submits tax reports and filings for you in over 30 states. You can enable this extension by installing it from WooCommerce.com and entering your TaxJar account credentials in WooCommerce > Settings > Integration > TaxJar.
These extensions can save you a lot of time and hassle when it comes to setting up taxes in WooCommerce. However, they also come with some costs and limitations. For example, you may need to pay a monthly or annual fee to use the third-party services, or you may need to comply with their terms and conditions. You may also lose some control over how taxes are calculated and displayed in your store, as they may override some of your WooCommerce settings.
Therefore, before you decide to use any of these extensions, you should carefully weigh the pros and cons of each option, and compare them with your store’s needs and budget.
Conclusion
In this tutorial, we have shown you how to set up taxes in WooCommerce manually or automatically. We have covered how to enable taxes and tax calculations, how to configure tax options and rates, how to display taxes on your products, cart, and checkout pages, and how to use WooCommerce extensions or third-party services to automate tax calculations and reporting.
We hope that this tutorial has helped you understand how taxes work in WooCommerce, and how to set them up according to your store’s requirements. If you have any questions or feedback, please feel free to leave a comment below.
Subscribe to our email newsletter to get the latest posts delivered right to your email.
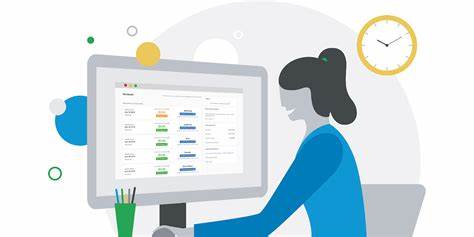
Comments