WooCommerce is a popular and powerful plugin that allows you to create and manage an online store using WordPress. WooCommerce lets you sell physical and digital products, offer different payment and shipping options, and customize your store’s appearance and functionality. In this tutorial, we will show you how to install WooCommerce in WordPress using two methods: from the WordPress dashboard and from the WordPress directory. We will also explain how to set up WooCommerce using the Setup Wizard.
Installing WooCommerce from the WordPress Dashboard
The easiest way to install WooCommerce is from the WordPress dashboard. This method allows you to search and install WooCommerce directly from the official WordPress repository, which contains thousands of free plugins. To install WooCommerce from the WordPress dashboard, follow these steps:
- Log in to your WordPress site as an administrator.
- Go to Plugins > Add New in the left sidebar menu.
- In the Add Plugins screen, type “WooCommerce” in the search box and press Enter.
- Locate WooCommerce in the list of plugins and click on the Install Now button next to it. The button will change to Installing… and then to Activate when the installation is complete.
- Click on the Activate button to activate WooCommerce on your site. You will be redirected to the WooCommerce Setup Wizard.
Installing WooCommerce from the WordPress Directory
Another way to install WooCommerce is from the WordPress directory. This method allows you to download and upload WooCommerce manually using a ZIP file. This is useful if you want to install a specific version of WooCommerce or if you have trouble installing it from the WordPress dashboard. To install WooCommerce from the WordPress directory, follow these steps:
- Go to [the WordPress directory] and search for WooCommerce. You can also browse plugins by category or tag.
- Once you find WooCommerce, click on its name to view its details and reviews.
- Click on the Download button to download WooCommerce as a ZIP file to your computer.
- Log in to your WordPress site as an administrator.
- Go to Plugins > Add New in the left sidebar menu.
- Click on the Upload Plugin button at the top of the screen.
- Click on the Choose File button and select the ZIP file that you downloaded in step 3.
- Click on the Install Now button to upload and install WooCommerce on your site.
- Click on the Activate Plugin button to activate WooCommerce on your site. You will be redirected to the WooCommerce Setup Wizard.
Setting Up WooCommerce Using the Setup Wizard
When you activate WooCommerce for the first time, you will see the WooCommerce Setup Wizard, which will help you configure some basic settings for your online store. The Setup Wizard consists of several steps, such as:
- Store Details: You will enter your store’s address, currency, and product type.
- Industry: You will select your store’s industry from a list of options.
- Product Types: You will choose what kind of products you want to sell, such as physical, digital, or both.
- Business Details: You will provide some information about your business, such as how many products you plan to sell, whether you have an existing audience, and whether you want to install some recommended extensions.
- Theme: You will select a theme for your store’s appearance from a list of compatible themes.
- Home Screen: You will see a summary of your store’s setup and some next steps to complete.
To set up WooCommerce using the Setup Wizard, follow these steps:
- After activating WooCommerce, click on the Let’s go! button to start the Setup Wizard.
- Follow the instructions on each screen and fill in the required fields.
- Click on the Continue or Continue with Jetpack button at the bottom of each screen to proceed to the next step.
- At the end of the Setup Wizard, click on the Visit Dashboard button to go to your store’s dashboard.
Conclusion
WooCommerce is a powerful plugin that allows you to create and manage an online store using WordPress. In this tutorial, we showed you how to install WooCommerce in WordPress using two methods: from the WordPress dashboard and from the WordPress directory. We also explained how to set up WooCommerce using the Setup Wizard.
We hope this tutorial was helpful and that you enjoy using WooCommerce on your site.
Subscribe to our email newsletter to get the latest posts delivered right to your email.
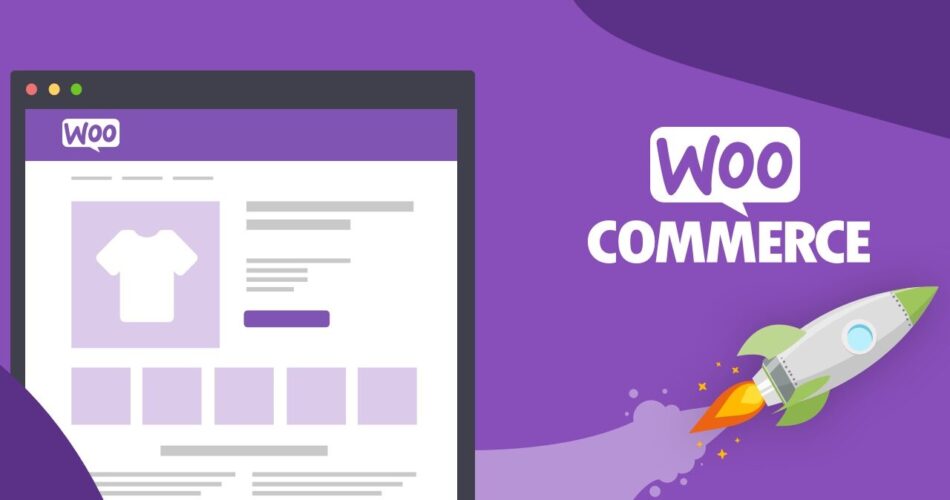
Comments