WordPress is one of the most popular content management systems (CMS) in the world, powering over 40% of all websites on the internet. However, WordPress is not a static platform, but rather a dynamic one that is constantly updated and improved by its developers and community. Knowing the WordPress version of your website can help you to keep it secure, compatible, and optimized.
There are different ways to check the WordPress version of your website, depending on your level of access and preference. In this article, we will show you five methods to check WordPress version of your website – step-by-step.
Method 1: Check WordPress Version from the Dashboard
The easiest and most common way to check WordPress version of your website is from the dashboard. This method only requires you to log in to your WordPress admin area and look at the bottom right corner of the screen. There, you will see a text that says “Thank you for creating with WordPress” followed by the WordPress version number.
This method is suitable for anyone who has access to the WordPress admin area and wants to quickly check the WordPress version without any hassle.
Method 2: Check WordPress Version from the Source Code
Another way to check WordPress version of your website is from the source code. This method does not require you to log in to your WordPress admin area, but rather to view the source code of any page on your website. You can do this by right-clicking on the page and selecting “View page source” or using the keyboard shortcut Ctrl+U (Windows) or Cmd+U (Mac).
Once you open the source code, you can search for the text “generator” by using the keyboard shortcut Ctrl+F (Windows) or Cmd+F (Mac). You will find a meta tag that looks like this:
<meta name="generator" content="WordPress 6.1.1" />
The content attribute of this meta tag will show you the WordPress version number.
This method is suitable for anyone who does not have access to the WordPress admin area or wants to check the WordPress version of any website without logging in.
Method 3: Check WordPress Version from the RSS Feed
A third way to check WordPress version of your website is from the RSS feed. This method also does not require you to log in to your WordPress admin area, but rather to access the RSS feed of your website. You can do this by adding /feed at the end of your website URL, such as https://example.com/feed.
Once you open the RSS feed, you can search for the text “generator” by using the keyboard shortcut Ctrl+F (Windows) or Cmd+F (Mac). You will find a text that looks like this:
<generator>https://wordpress.org/?v=6.1.1</generator>
The v parameter of this text will show you the WordPress version number.
This method is suitable for anyone who does not have access to the WordPress admin area or wants to check the WordPress version of any website without logging in or viewing the source code.
Method 4: Check WordPress Version from the readme.html File
A fourth way to check WordPress version of your website is from the readme.html file. This method also does not require you to log in to your WordPress admin area, but rather to access a file that is located in the root directory of your WordPress installation. You can do this by adding /readme.html at the end of your website URL, such as https://example.com/readme.html.
Once you open the readme.html file, you will see a text that says “Welcome to WordPress” followed by the WordPress version number.
![WordPress version in readme.html file]
This method is suitable for anyone who does not have access to the WordPress admin area or wants to check the WordPress version of any website without logging in, viewing the source code, or accessing the RSS feed.
Method 5: Check WordPress Version from WP-CLI
A fifth way to check WordPress version of your website is from WP-CLI. This method requires you to have access to the command line interface (CLI) of your web server and WP-CLI installed on it. WP-CLI is a command line tool that allows you to manage WordPress from the terminal.
To use this method, you need to connect to your web server via SSH and navigate to your WordPress installation directory. Then, you can run the following command:
wp core version
This command will output the WordPress version number.
This method is suitable for anyone who has access to the CLI of their web server and prefers to use WP-CLI for managing WordPress.
Conclusion
In this article, we have shown you five methods to check WordPress version of your website – step-by-step. You can use any of these methods depending on your level of access and preference. Knowing the WordPress version of your website can help you to keep it secure, compatible, and optimized.
We hope you found this article helpful and informative. If you have any questions or feedback, please feel free to leave a comment below. Thank you for reading!
Subscribe to our email newsletter to get the latest posts delivered right to your email.
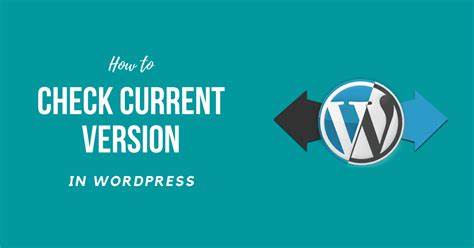
Comments